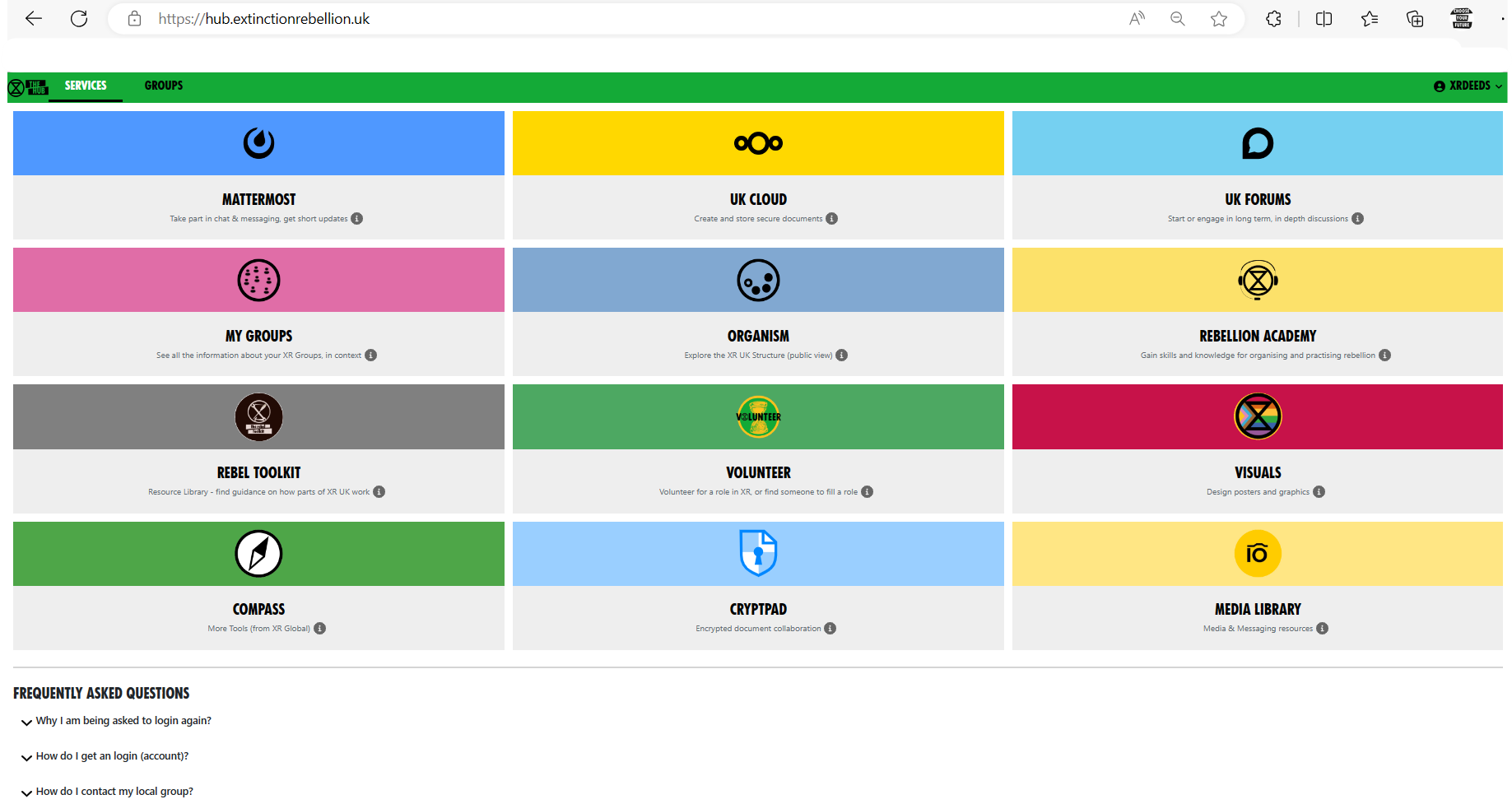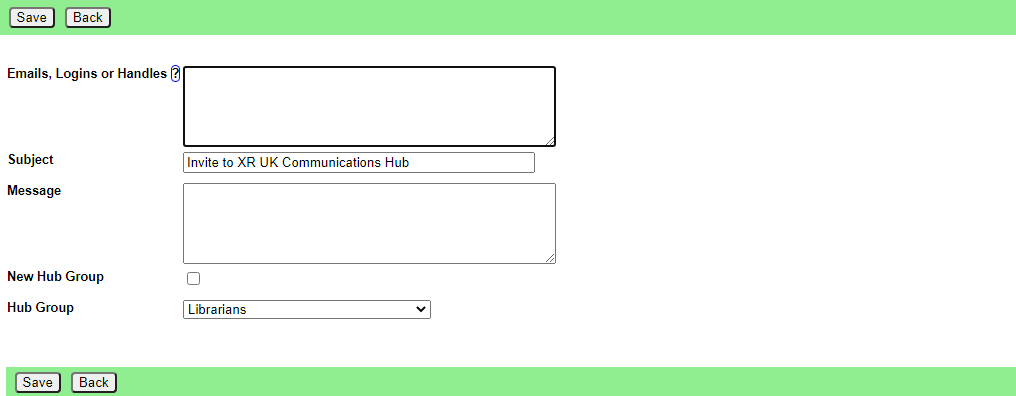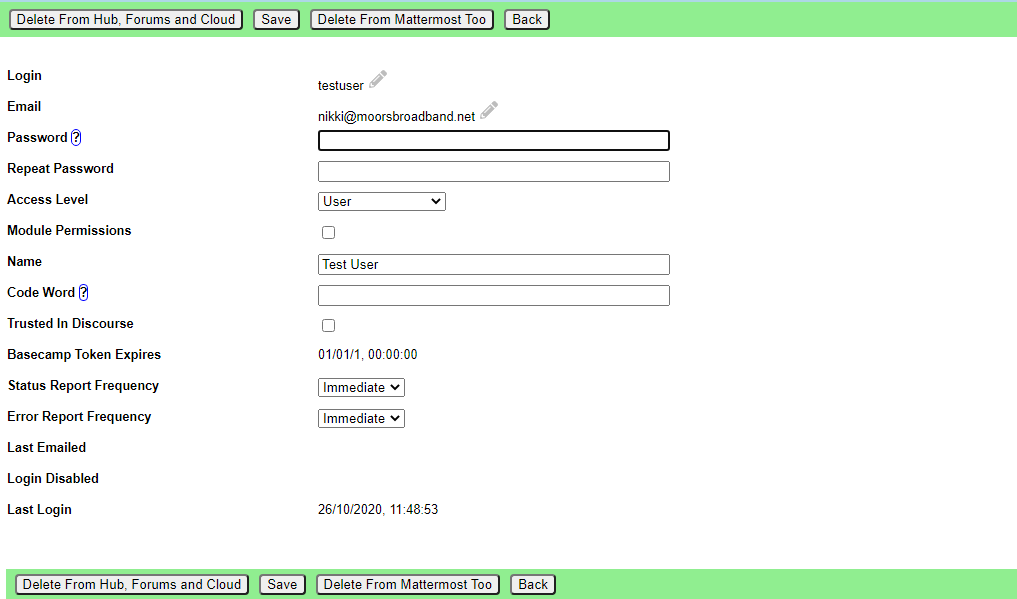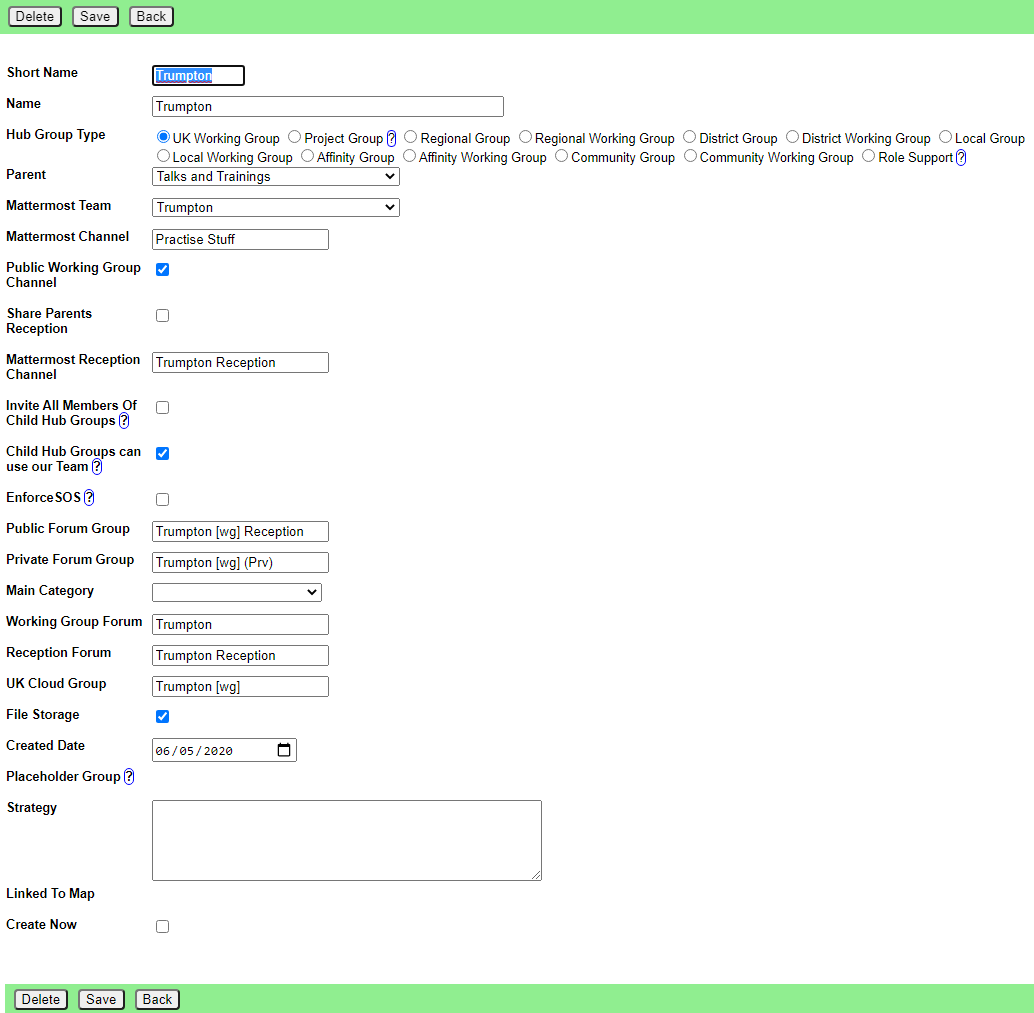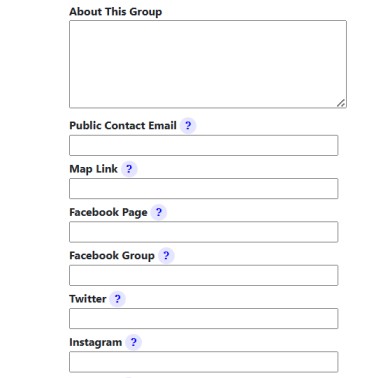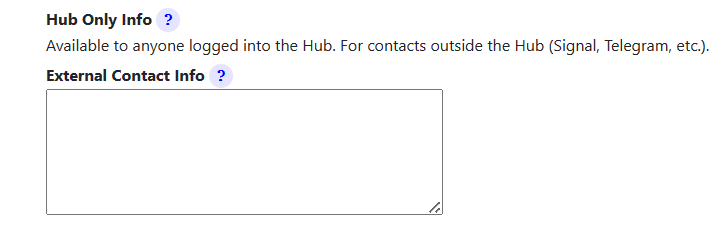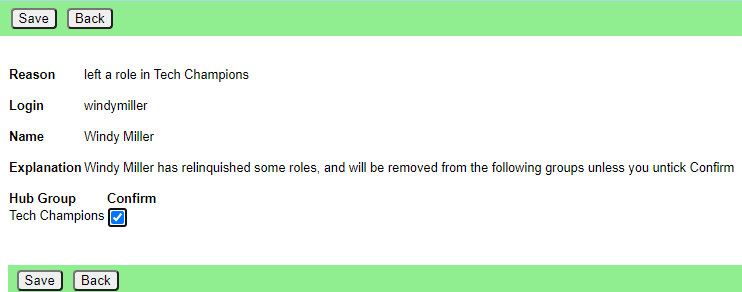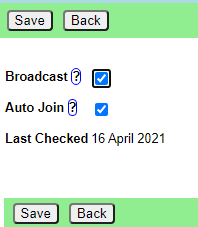Using the Hub Admin Interface
Introduction
To access the Hub - type https://hub.extinctionrebellion.uk/ into your browser address bar. This brings you here:
The Hub's Purpose
- To invite people to their new services, and set up a user's logins on these platforms, i.e. on Mattermost, UK Forum and UK Cloud. Once a rebel has an account, this gives them the ability to use the 'Login Using the UK Hub' button to login once only to get on, e.g.: Rebellion Academy, Rebel Toolkit, UK Forums, UK Cloud and so on.
- To set up Hub Groups associated with their new services. The Hub allows us to ensure all the complex permissions, etc., are set correctly. We can also ensure that people invited on are joined to the right things.
- As a 'rolodex' database of users, and what Hub Groups they are in. this means we can find out a contact for a group about which we know nothing. NB Some users may keep contact details private and access to data may be restricted.
To achieve its purpose, the Hub has a database of users, and their connections to Hub Groups & to the other services. A background task tries to keep the database in sync with the services, so every Team and Channel on Mattermost, every Group and Category on UK Forums, and every Group on Nextcloud has a database record in the Hub. Every user has a Login record which keeps track of their identity on each service, and a series of PersonIn<something> records which links their Login Record to each Team/Group/Whatever database record.
When someone accepts an invite, or logs in, a batch job runs in the Hub web server which joins them to everything they should be joined to on the other services.
When an admin creates a new Hub Group, a batch job runs to create the necessary stuff on the services.
Batch jobs show a progress bar on the web page while they are running.
In addition, there is a background job which periodically checks everything has been transferred correctly, picks up new channels, etc., which have been created on the services, and makes sure everyone is joined to the right things, and has the right permissions.
Your responsibilities
As a Hub Admin, you have the power to help people and groups who are having difficulties. Please use this power carefully, and lightly. Do not interfere in any way with anything belonging to a Hub Group without proper authorisation from the Hub Group's Coordinators. Do not move Hub Groups around, or link them, unless you have received proper authorisation from both the Hub Group's Coordinators, and the Coordinators of its existing parent and those of its proposed new parent.
The usual way to ask a group for authorisation is to post in their public Reception channel on Mattermost. If this is not possible, or there is no reply, written permission from a coordinator or group admin will do. If they have all stepped back, then you can consult the parent team instead.
To invite a person to the Hub
Admin/Create invites
This is usually done by Group Admins, from the XR Group display but there is a Hub Admin version here.
You can put a list of emails in the Emails box (1 per line), change the subject, add explanatory text, set the access level, and choose the Hub Group the user will be joined to.
Clicking Save will send invite emails to all the emails listed. Invites expire after 14 days (or whatever is set in Admin/Settings).
You don't have to fill in the message box unless you want to personalise the invites. The standard message will include your name and handles.
To check invites outstanding, or resend an invite
Admin/List Invites
This lists all the invites on the system (Group Admins will only see their own invites, Hub Admin sees all). Use the search box to find the one you want. Click on it to edit it. Check Resend Now to get the mail system to resend it when you click Save. The Password Reset checkbox tells you if it is a password reset invite the user has asked for. The Copy button copies the invite url to the clipboard, so you can paste it into another communications channel (e.g. if the user did not get the email).
To find a user
Admin/Lookup Users
Type in a search string and press Save. You will see a list of users whose login, name, email or mattermost handle contain that string. You can click on a user's email address to send an email, or on their Mattermost handle to send a DM.
Or click anywhere else to see a list of the Hub Groups they are in, and their roles in each group.
From that screen:
The Deactivate (or Reactivate) button is for use when a person loses their phone or other device they use to access our services (e.g. if they get arrested).
The Impersonate button makes you that user, and sends you to the home screen, logged in as them (useful for seeing the screen the way they do). Do not impersonate people for any other reason.
The Join Hub Group button lets you join a person to another group. You should only do this with the user's express permission - it is better to send them an invite.
Admin/Users
This lists all the users who have accepted an invite. Not recommended, as loading all that data takes a long time.
The Search box at the top right locates people by any of the fields. Click on a user to see details. Note that this list contains only details of the user's Hub login, name and email. If they have different logins on other services, and you don't know their email address, only their login on another service, you might be better searching in Maintenance/Logins.
Edit User screen
You can change anything here. The edit pencil next to Login and Email Address allow you to change those on all the services, but you will need the user's Mattermost Password to change things on Mattermost. The user has access to a similar screen under Admin/My Settings.
- Password You can reset a user's password to anything, by typing in Password and Repeat Password and clicking Save.
-
Access Level should be
- None - Please do not set Access Level to None
- User - ordinary user. Can change their own details, but not others. Cannot invite people.
- Group Admin - of one or more Hub Groups. Can invite people to those Hub Groups. Given trust level 3 in UK Forums.
- Creator - a creator can create Hub Groups without Hub Admin intervention
- All Groups Admin - has Group Admin rights to every Hub Group
- Admin - Can do anything.
- "Trusted in Discourse" (UK Forums) is a tickbox to say a Group Admin's permissions have been set in UK Forums. If they are wrong, it is worth resetting this tickbox.
The Hub Groups button shows you what Hub Groups the user is in, see below.
The Deactivate (or Reactivate) button is for use when a person loses their phone or other device they use to access our services (e.g. if they get arrested).
The Impersonate button makes you that user, and sends you to the home screen, logged in as them (useful for seeing the screen the way they do). Do not impersonate people for any other reason.
You can delete a user here - do not delete users without their permission or other authority (e.g. if there has been a conflict resolution process agreeing to expel the user from XR). There are two delete buttons - both will delete the user from the Hub, Forums and Cloud. The Delete From Mattermost Too button will also send a message to the Mattermost admins asking them to delete the user from Mattermost. This can take a day or two to be done.
Hub Groups a user is in screen
Clicking on one of the Hub Groups currently takes you to the Edit Hub Group screen, but this may change.
You can add the user to more Hub Groups using the Join Hub Group button. Please do not do this except with the express permission of the person concerned, and the Hub Group you are joining them to.
To find or update a Hub Group
Maintenance/Hub Groups
This screen lists all the existing Hub Groups. Use the search box to find the one you want. Click on it to edit. There is a New Hub Group button to create a new Hub Group from scratch - do not do this.
Edit Hub Group screen
There are two Edit Hub Group screens - the one the Group Admins have access to, and the Admin Edit screen (available from a button on the first Hub Group Edit screen). This describes the Admin Edit functionality.
Be careful in this screen - changing any of the auto-complete boxes (e.g. team, channel, forum, group names) does not rename the thing - it links the Hub Group to the newly selected thing (creating it if it doesn't already exist). If you want to rename something, use the ordinary Group Admin's Edit Hub Group screen.
You can change any of the fields. If you check the Update Now box, the system will attempt to update the Hub Group on all the services when you click Save. Most of the text boxes are auto-complete, and will offer you existing records as you type. If you want to create a new item, just type a new name - you will get a confirmation box when you leave the field.
When you complete this screen, existing users who are members of this Hub Group will get their memberships of Teams, Channels, Groups, etc. updated.
Note that this screen is more flexible than the Edit Hub Group screen that the Group Admins (Tech Champions) fill in, allowing you to do some customisation which doesn't adhere to the standard guidelines (e.g. not give a group a Reception, put a group in a team which is not their parent's, etc.). Use these powers sparingly and wisely!
For existing Hub Groups, there is a Users button, see below.
Note the Linked to Map tickbox shows whether or not this group has a pin on the XR UK regions map linked back to this group.
You can change existing Hub Groups in this screen, but be aware that major changes like changing the Team will leave the old channels in the old team, as there is no way to move channels to a different team. There are other, similar limitations in UK Forums and Nextcloud, and the only way to tidy them up is by hand, in the individual tools.
Adding additional contact info to a Hub group
Group Admins can add additional contact info to a Hub group so that users can stay connected with your group, including a "Public Contact Email", Facebook Groups, Twitter accounts, etc. Most of the information is public (published to anyone on the Internet), but if people want to keep information (like Signal, Telegram or WhatsApp channels) to Hub members only, they should add it in External Contact Info (at the bottom of the edit screen).
To add this contact information, select the group you are looking to add contact info to and click Edit Contact Info to bring up the editing screen. You can add public contact details on this screen.
Every Hub Group (including local groups) that doesn't check Mattermost regularly should also add external contact info to their Group Info/Contact tab on the Hub. This is so that people on the Hub can contact the group. In the box at the bottom of the page (External Contact Info), you can add contact info such as WhatsApp and Signal details.
Note on changing Parent
Please be aware that changing a Hub Group's Parent mave have unforeseen consequences, like loss of user access to channels/forums/cloud files and joining users to other Hub Groups without invitation. Do not change Parent until you have fully determined the effects of the change and discussed these with the Coordinators of both the existing and proposed Hub Group Parent, together with the members and Coordinators of the Hub Group in question.
Note on changing the default channels
The main Reception channel, and the main private channel can be changed. Just start typing the replacement channel name.
If it is an existing channel, a drop down box will appear - select the correct channel. If it is a new channel, when you move off the field you will be asked to confirm you want to create a new channel.
Note on changing the Team of a Hub Group
If you want to change the Team of a Hub Group (I'm assuming it was in the UK Team, and you want to give it its own Team), the new Team has to exist already - only @xradmin and @xradmin2 can create new Teams. Go into the Hub Group, and select the new team. Tick the box to Create Now and Save it. This will connect to the new Team, and create the private channel in the new team. To finally tidy up, you may want to find the old channel in Maintenance/Channels, and delete it.
Note on changing whether forums are public or private
You can do this in UK Forums (as Discourse Admin). Find the forum you want to change, Edit it, choose the Security tab, edit permissions. Remove the public (or private) group from the list by clicking the x, and add the private (or public) group instead. Click Save. Job done.
To change the name of a Hub Group after it's been created
You can do this in the Group Admins version of the Edit Hub Group screen - it will also help you by suggesting new names for channels and forums.
Enforce SOS
This tickbox can be ticked to force all new working groups which are descendants of this group to have a Purpose filled in. "Working Groups" in this instance means all Hub Group Types which have Mandate set to "Must Have Mandate".
The intention is that top level groups (e.g. UK Rebel Hive) which subscribe to the Constitution (or, at least, that part which covers SOS) should tick this to enforce mandates on all their working groups.
There is no need to set this if an ancestor of the group already has it set - SOS will already be enforced.
See also XR Groups/Groups With No Mandate below for finding out which groups should have a mandate, and don't.
Users in Hub Group screen
Lists the Users in the Hub Group, and whether they are a Group Admin of that particular Hub Group (you can be a Group Admin on the hub, and of some Hub Groups but not others).
Click on a user to change whether they are Group Admin or not.
To change whether a user is Group Admin of a Hub Group
See Users in Hub Group screen above.
To create a new Hub Group
You can use the ordinary Group Admin Create Child Group option to do this.
Role Support Group Auto Join facilities
You can create Role Support Groups as children of UK Working Groups or Regional/National Groups.
New button on the XR Groups page
For Hub Admins Only a new "Auto Join Roles" appears in the XR Groups display for these groups. It takes you to a screen like this:
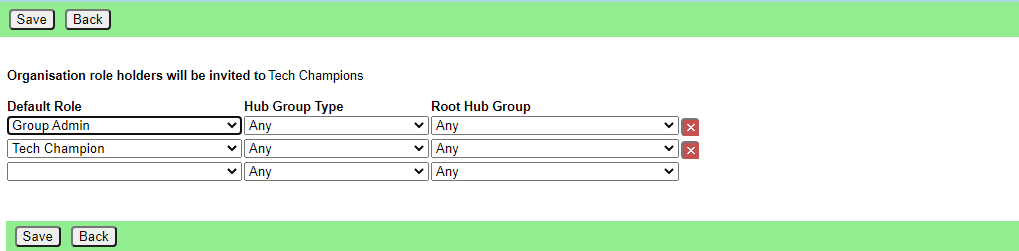 This is the list of roles (or group admin permissions) that are auto invited to this group.
This is the list of roles (or group admin permissions) that are auto invited to this group.
The three selection fields are:
- The role (or Group Admin permission) that a person must hold to be invited.
- The type of Hub Group that the role must be in for the person to be invited.
- The root Hub Group. The person must be in this Hub Group, or one of its descendants to be invited.
So, in the screenshot, all Group Admins (Tech Champions) in Cymru Wales or any of its working groups, districts, local groups, etc. will be sent an invite to "Cymru Tech Champions".
To help Hub Admins work out who will be invited to what, there are buttons on the following displays:
| Display | Button | Purpose |
|---|---|---|
| Group Display | List People Auto Joined | Shows everyone with a role on this Hub Group that causes them to be auto invited to another Hub Group |
| Auto Join Roles | List People | Shows everyone invited to this Hub Group because they are in a role in another one |
| Role Display | List People Auto Joined | Shows who is in this role, and what Hub Groups they will be invited to because of it |
| Member Display | List Auto Joins | Shows all the auto join roles this person holds, and what Hub Groups they are invited to as a result |
How it works
When someone does one of the following things:
- Edits the Auto Join Roles screen
- Edits the people in a role
- Edits the roles a person is in (+)
- Deletes a role
- Steps a person back from a role (+)
- Creates a Hub Group
- Deletes a Hub Group
- Admin edits a Hub Group
- Removes someone from a Hub Group (+)
When saving the change, the Hub makes a list of all the people who would be invited to a role support type Hub Group using the settings before the change, then makes the change, then makes a list of all the people who would be invited after the change.
Then it invites all the people who are in the after list but not the before list, and removes all the people who are in the before list but not the after.
Note that the actual removals are first listed in a screen with tickboxes against each one, so the person making the change has a chance to untick people they do not want to be removed. Note also that people who are in a role in the group support Hub Group are not shown in this list, or removed automatically.
(+) The removal screen is simpler in these cases, because only a single person is affected, so it just shows a list of Hub Groups the person will be removed from. In the other cases, it has to show both person and Hub Group, as there is no reason why the same person might not be joined to two or more Hub Groups - e.g. all the Cymru Tech Champions will be joined to the UK level Tech Champions Hub Group, as well as the Cymru one.
And the more complicated one:
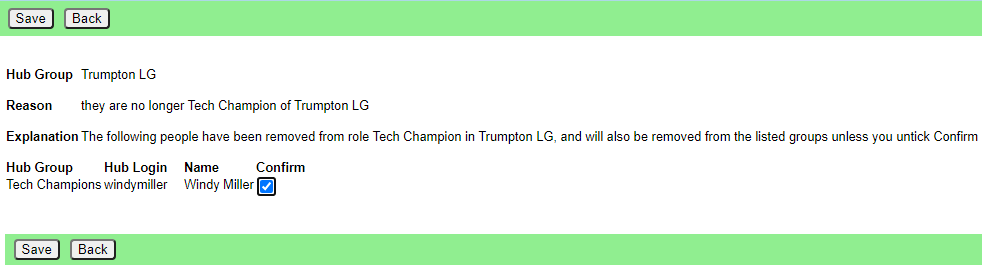 Please click Save in this screen to carry out the removals. If you think a person should not be removed, first untick the corresponding Confirm box.
Please click Save in this screen to carry out the removals. If you think a person should not be removed, first untick the corresponding Confirm box.
Maintenance/Hub Group Forms
This lists all the current Hub Group forms Group Admins (Tech Champions) have filled in. By default, it only lists the forms where people have ticked the "Tick Here When Complete" box. You can see all the forms, including incomplete ones, by clicking "Show all" above the list.
Click on one to edit it. Check it makes sense from your knowledge of the Hub Group, and check back with the Group Admin (Tech Champion) if there is anything you think they have not understood, or if you don't understand why they have asked for something (or not asked for something).
If you make changes, click the Apply button to save the changes before proceeding.
There is a Create Hub Group button. This will pre-fill an Edit Hub Group screen with the information from the form (and invisibly attach extra information which is on this form). You can make any final custom changes there, and click Save on that form to actually create everything on the new services, and make the original Group Admin (Tech Champion) the Group Admin of the new Hub Group.
Admin/Batch Jobs
Lists running batch jobs. Not really needed, comes with the framework.
Admin/Web Logs
This lets you see the web server log file for today. To see a different day, use the Yesterday and Tomorrow buttons, or edit the url to add ?date=yyyy-mm-dd. Can be useful to see what went wrong if a user forgets what the error message said!
Admin/Job Logs
This lets you see the background job log file for today. To see a different day, use the Yesterday and Tomorrow buttons, or edit the url to add ?date=yyyy-mm-dd.
Admin/Search Logs
Allows you to search the log files (either Web or Job) back a specified number of days, and shows you the found lines, with a link to click on to go to that day.
Admin/Server Stats
Shows you performance stats for the server. There is a separate link for each day which takes you to a screen where you can view graphs of various server statistics (e.g. how busy the disk is, how much memory is in use, etc.)
Admin/My Settings
Everyone gets this -- change your name, role and how often you get error emails.
Admin/Matterbridge
This lists all the Telegram channels/groups the Hub knows about, and what Mattermost channels they are linked to.
If the channel you want to link to does not appear, but you know the Telegram channel id, you can use the New Channel button to add it - but this should not be necessary if someone has added the bot to the channel, as the Hub should pick it up automatically.
Click on an item to change it. Please don't mess with other people's bridges without authorisation!
Maintenance/Logins
Shows all the Login records. Each email address that has used the hub, or that has contributed to something transferred from Basecamp, will have an entry here. Login shows their login in the hub (if they have one - they may be a Basecamp user that hasn't accepted an invite). Mattermost, UK Forums and UK Cloud show their login names on each of those services. Click on one for the Edit Login screen.
Edit Login screen
This shows the user's login information for the services (a tick means they have a login). It also shows their Team, Channel and Group memberships. The Transferred checkbox indicates whether these have been update on the corresponding service - if you untick it, the background job will try to join them again. The Delete checkbox will delete that membership on the Hub (only - does not affect the services). None of these are actioned until you click Save.
Ticking the Update Now checkbox will attempt update their tool accounts right away when you click Save.
You can only delete Logins if the Login does not correspond to a User, and there is something wrong with it. If you want to delete a user, you need to do that in the Edit User screen. There is a User button above this Login screen which will take you there.
Maintenance/Sessions
This shows who has active login cookies. Mostly for xrukadmin to see if it is safe to shut down the server.
Maintenance/Teams
Shows the Mattermost Team records on the local database. Public Teams that have nothing to do with XR UK will appear here too. The Checked column indicates when the Team was last found on Mattermost. An old date may indicate that the team has been deleted from Mattermost. If so, after double checking on Mattermost, you may want to click on it, then delete it. Note that if the team is in use by something, you won't be allowed to delete it -- you need to read the message, go and find where it is used, and fix that first.
You can click on one to edit it (not recommended - you can break the connection between it and the service if you are not careful).
Maintenance/Channels
Shows the Mattermost Channel records on the local database. Public Channels that have nothing to do with XR UK will appear here too. The Checked column indicates when the Team was last found on Mattermost. An old date may indicate that the channel has been deleted from Mattermost. If so, after double checking on Mattermost, you may want to click on it, then delete it. Note that if the channel is in use by something, you won't be allowed to delete it -- you need to read the message, go and find where it is used, and fix that first.
The main Reception channel, and the main private channel belonging to each group cannot be deleted. If you want to change which channel is the main private channel, you can do that in Edit Hub Group/Admin Edit.
You can click on one to edit it (not recommended - you can break the connection between it and the service if you are not careful).
To make a channel Broadcast Only, or join a whole Team to it
In Maintenance/Channels, Hub Admins see an extra button Edit Broadcast Settings, which takes you to this screen:
Tick the Broadcast button if you only want members of the group that owns the channel to post to it. Every night, the Hub will check for posts from other users, remove them, and send them a DM explaining that this is a broadcast only channel and to contact the group if they want something posted to it.
Tick the Auto Join button if you want everyone in the Mattermost Team joined to the channel automatically. Please do not do this without serious thought. Many rebels are already overloaded with too much information.
Maintenance/DsGroups
Shows the UK Forums Group records on the local database. The Checked column indicates when the Group was last found on UK Forums. An old date may indicate that the group has been deleted from UK Forums. If so, after double checking on UK Forums, you may want to click on it, then delete it. Note that if the group is in use by something, you won't be allowed to delete it -- you need to read the message, go and find where it is used, and fix that first.
You can click on one to edit it (not recommended - you can break the connection between it and the service if you are not careful). In the edit screen, you can click on Categories to see what Categories the group gives permission for.
Maintenance/DsCategories
Shows the UK Forums (Sub-)Category records on the local database. The Checked column indicates when the category was last found on UK Forums. An old date may indicate that the category has been deleted from UK Forums. If so, after double checking on UK Forums, you may want to click on it, then delete it. Note that if the category is in use by something, you won't be allowed to delete it -- you need to read the message, go and find where it is used, and fix that first.
You can click on one to edit it (not recommended - you can break the connection between it and the service if you are not careful). In the edit screen, you can click on Groups to see what Groups give permission for the category.
Maintenance/NxGroups
Shows the Nextcloud Group records on the local database. The Checked column indicates when the group was last found on Nextcloud. An old date may indicate that the group has been deleted from Nextcloud. If so, after double checking on Nextcloud, you may want to click on it, then delete it. Note that if the group is in use by something, you won't be allowed to delete it -- you need to read the message, go and find where it is used, and fix that first.
You can click on one to edit it (not recommended - you can break the connection between it and the service if you are not careful).
Maintenance/Forum Permissions
Shows all the UK Forums Groups and Categories, and the permissions connecting the two.
Maintenance/Hub Group Types
This allows you to edit the types of Hub Group shown in the New Hub Group screen. Please do not add or edit Hub Group Types without first agreeing the changes with SOS and DDAT.
XR Groups
Everyone gets this - shows your Hub Groups. Clicking on one shows the group.
XR Groups/Groups With No Mandate
This lists all the groups which:
- Are descendants of a group with Enforce SOS ticked
- Their Group Type has Mandate set to "Must Have Mandate"
- Don't have a Purpose
The intention is so that you can talk to each group's parent, and get them to fill in a Purpose and Accountabilities for the group.
XR Groups/Roles With No Mandate
This lists all the roles in groups which:
- Are descendants of a group with Enforce SOS ticked
- Their Group Type has Mandate set to "Must Have Mandate"
- Don't have a Purpose
The intention is so that you can talk to each group's parent, and get them to fill in a Purpose and Accountabilities for the role.
Some roles are Supporting Roles - i.e. they contain the mandate of a group.
XR Groups/Default Roles
This shows the default roles that a Group Admin creating a new role can choose from - e.g. External Coordinator, Internal Coordinator. They are templates prefilled with standard purpose and accountabilities, so the Group Admin knows what the standard form looks like.
Click on one to edit it, or click Add Role to add a new one.
Default Roles have an additional tickbox Standard. If this is ticked, then every new group being created will get one of these roles automatically.
Please do not add or edit Default Roles without first agreeing the changes with SOS.
Bulk Update
If you have made a change to a default role, you can bulk update selected Hub Group roles to make the same change to them. You should only do this if you have a mandate to do so (usually from SOS).
Click the Bulk Update button (either when editing a default role, or on the list of default roles), and you will see a list of all the changes that have been made.
Pick one, and you will see a summary of the changes made. Now choose which groups to apply the change to - you can choose a specific Hub Group Type (default: Uk Working Group) and/or a Root Hub Group (default: UK Rebel Hive). Only groups which are descendants (subcircles, sub-subcircles, etc.) of the chose group will be changed.
If it is a change to a role (rather than an accountability), you can also choose whether to only change roles where the previous values match.
When you click Save, all the corresponding roles in the selected Hub Groups will be updated to match your change.