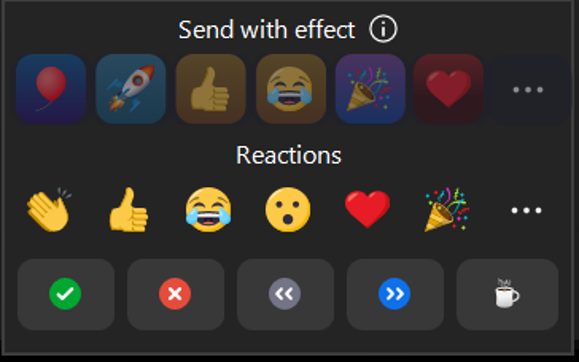Housekeeping [Access & Inclusion]
XR meetings are run rather differently, due to our culture, and ideally all sessions ought to begin with Housekeeping - an explanation of meetings culture. If this is not possible, e.g. for reasons of timing, the points should be clearly displayed on a slide, or posted in chat, for everyone to read. Having said that, the key access/inclusivity points ought to be dealt with by the presenter.
Renaming
Invite participants to change their Zoom name to reflect their given name / preferred pronouns / location.
Check they know how.
- On a computer - hover over your own video screen and select the 3 dots,
Rename.Rename - On a phone/tablet - tap the screen, scroll right, select Participants, select your name, Rename
- More detailed Zoom guidance
Access
Check if the closed captioning is required and turn it off or explain how participants can hide them, as required.Check if participants have any access requirements e.g. additional comfort breaks; a slower presentation speed with longer pauses so information can be processed; and a longer time to formulate any questions.Essential -Essential: participants keep mics switched off until they need to speak. Explain that if mics are left open, any background noise will interfere with whoever is speaking and will cut out their voice. They can use chat to communicate if they don’t have amic.mic- Be sure
thatparticipants are clear about the duration of the session, approximate breaktime[s]time(s) and if there is an additional Q&A.A - Check if the closed captioning is required and turn it off or explain how participants can hide them, as required
- Check if participants have any access requirements e.g. additional comfort breaks; a slower presentation speed with longer pauses so information can be processed; and a longer time to formulate any questions
- Always give the option for participants to indicate their requirements in a direct message in chat and make sure they know how to use
it.it
Safe space
- Explain that we do not consume any alcohol or drugs during a session and eating should please be done off
camera.camera - Ask if anyone prefers not to see people smoking or vaping on camera. If this is the case, can they please say so via a personal message in chat and the activity will be asked to go off
camera.camera
Hand Signals
Explain the basic hand signals to use during your session or show this slide. You may not need them all, depending e.g. on the subject of your session or the experience of the attendees.
- Raise one finger (query or comment)
- Wavy hands (I agree - also see Temperature check below for unsure/disagree)
- C for clarification
- T for Technical - (e.g. ‘this is for anyone who has a technical issue so we can address you immediately’)
- Two hands forming a circle (please round-up what you are saying)
- Temperature check - to gauge feeling of participants (use wavy hands either side of your face [this is the British Sign Language for cheering], or in the flat to indicate no response or no feeling either way or pointing downwards to disagree)
See this diagram for examples:
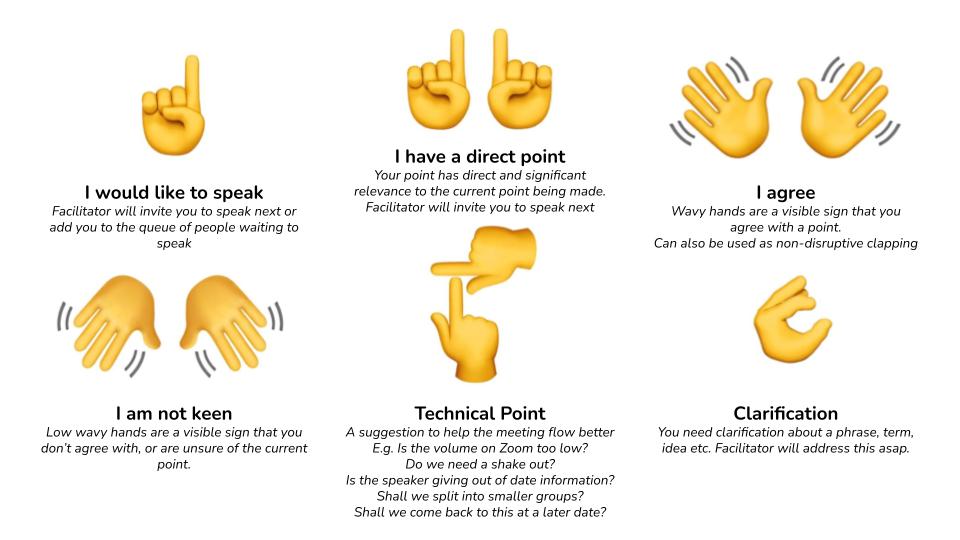
If participants don’t have a camera.
Explain using the Reactions button for hand signals - one hand for general help/Q and thumbs up for Yay!/OK!
Chat - How to use it
- Explain how to find chat at the bottom of the Zoom screen or to tap the screen if on a mobile/tablet. If they need to message privately, use the drop-down arrow next to Everyone and select the individual
name.name - NB if attendance is high, suggest everyone uses the Reactions ‘raise hand’ as this automatically stacks them in order from the top left of your Zoom
screen.screen