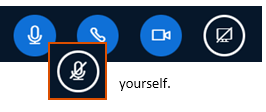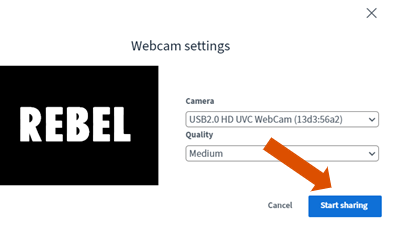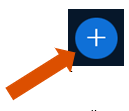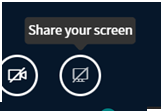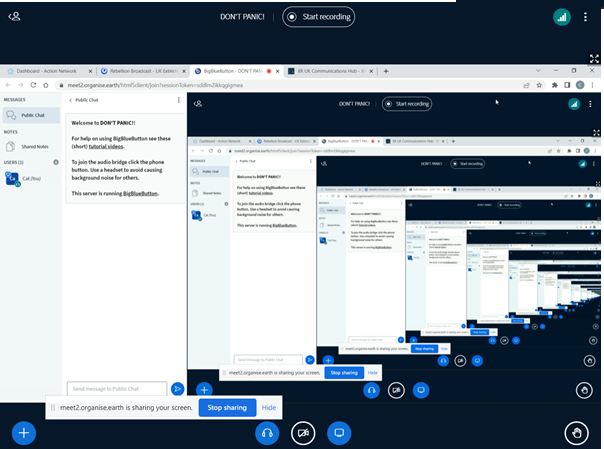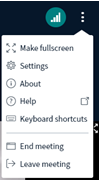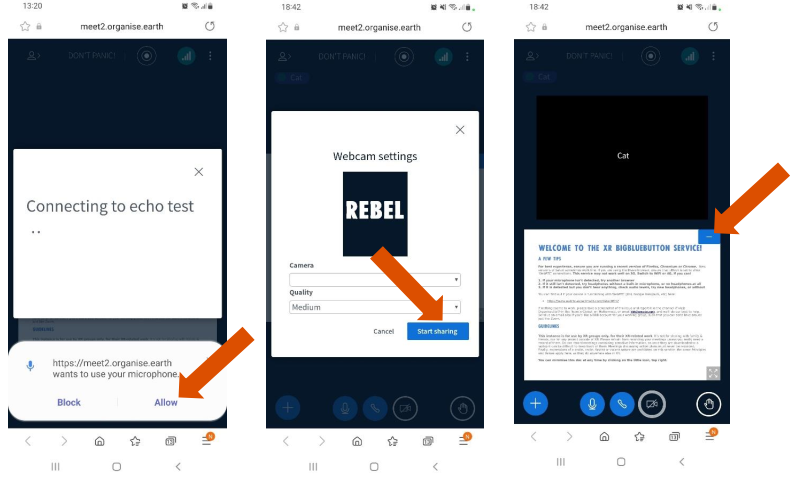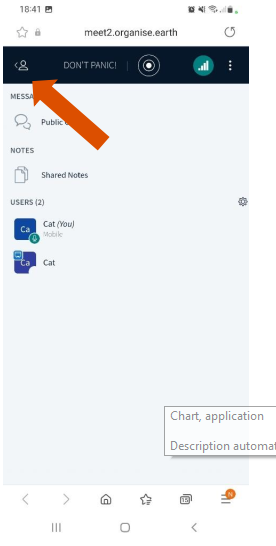Big Blue Button
BBB is at meet2.organise.earth
You can read more about the advantages of BBB, especially for security, here. (It also includes a link to this video guide if you prefer visual learning). Note, the video guide refers to an icon in Mattermost to start a Big Blue Button call without an account. Unfortunately, this is no longer available.
REQUESTINGRequesting A BBB Account
The advantages to having an account for your XR group are that anyone (irrespective of whether they have a Hub log in or not) can access a BBB meeting. Once you have an account, you can create as many 'rooms' as you like within your account (giving each room a name such as Anchor Group, M&M, Actions etc) and each room has a unique URL. You copy the URL for the room and send that with the date and time of the meeting. Then attendees click on the link at the start of the meeting, add their name and the BBB will open in a new windows tab in the same way as it does within MM. So a LG can have a BBB account and then run their XR meetings even if not everyone present is on Mattermost & the Hub.
To get an account --
- Email: bbb@organise.earth
Email from your XR group's email address and not a personal email address. In your email, include which group you are. Once the account is created, you will be emailed the account details. Your group's email address will be the log-in/sign-in name and you can change the password to one of your choice.
Joining a call
When you click the link to join the call you will be asked
to connect your audio and webcam. Select Microphone, and check that
if you speak you hear yourself coming back through your device. Don't
worry, no-one else can hear this!
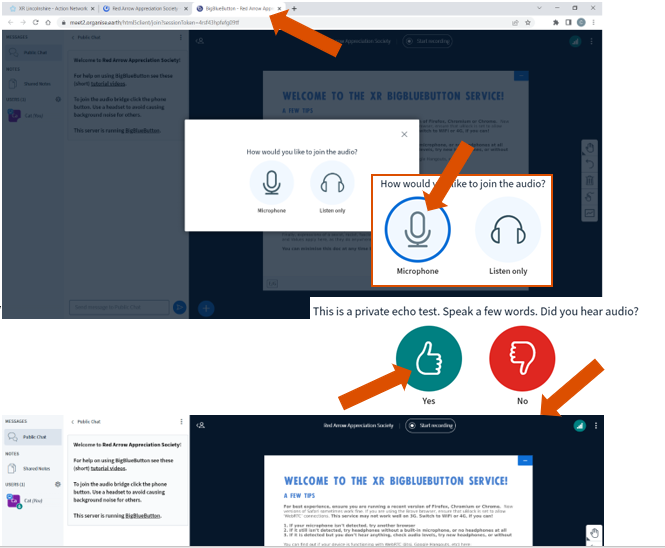
Welcome to BBB! This large Welcome screen takes up most of the window, but if you click the blue box in the top right corner it will go away and there will be more space to see other people on the call. Down the left hand side you can see who else has joined, and if they are connected to video and audio, and the Public Chat area.
If you can't see the columns on the left, look for the little person
icon in the top left corner and click that to open up the sidebar.
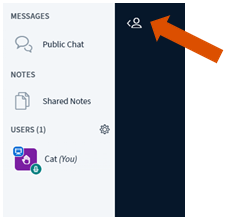
In the main window you will see a few blue buttons, and this is where you can control your Audio and Video. Click the microphone to mute or un-mute yourself.
Once screen
sharing begins it will give you a delightful "rabbit hole" effect of
windows within windows -- don't worry, once you switch to a different
tab or window this will disappear -- just don't use the BBB tab to
open the website you want to share, or you will automatically come out
of the session!
Note that you cannot screen share on a mobile device.
There are a few other options if you click the three vertical dots in the top right of the window.
At the end of the meeting you can go here to End meeting or Leave meeting -- or you can just close the tab in your browser and you will have left! Once everyone has left the meeting, even if no-one clicks End, it will automatically finish.
You can have a meeting on BBB for as long as you like, there is no time limit.
Big Blue Button on a Mobile
As with using BBB on a computer, when you log in you will need to confirm your microphone and camera settings -- it will detect them automatically from your device, so you don't need to change anything. Your phone may also ask you to 'Allow' BBB to use your microphone and camera, click 'Allow' to both of these.
Get rid of the Welcome screen to make more space to see the other folks on your call!
To pull up the list of the other people on the call and the Public Chat click the little person icon in the top left of the screen. Click the same icon to minimise this column so you can see who you are speaking to again.
Click on the three vertical dots on the top right hand of the screen, or close the internet browser to leave the call.