Zoom FAQs / Troubleshooting
Zoom Basics
Helpful advice on using zoom is here on the Tech and Data shelf of the Rebel Toolkit
Do I need a Zoom account to access Sessions?
You do not have to sign up to a Zoom account to join Sessions. You can access Zoom by clicking on the Zoom link provided.
- Click the meeting invite link you received from the host (the session facilitator/ person who invited you), for example in your email or calendar invitation.
- On your web browser (open up a new page from your internet browser, i.e. click on either Chrome, Firefox etc), a pop-up window will prompt you to open or download the application.
- In the pop-up window, click Cancel (do not download Zoom)
- At the bottom of the page, click the 'Join From your Browser' link.
Note: If you don’t see the link to join from the browser, the host may not have it enabled and you will have to join the Zoom Session by opening the Zoom client (app) or downloading it first. - In the pop-up window at the top-left corner of the screen, click Allow to allow Zoom permission for your microphone and camera.
- In the Your Name field, enter a display name.
(Optional) Select the Remember my name for future meetings check box. - Click Join. You will join the Session as a guest.
Note: If you would like to create a Zoom account and join via an account, advice would be to set this up and download Zoom at least 15 minutes before the Session so it gives you time to set it up correctly.
I cannot find the email for the Zoom Session for which I registered.
Sometimes emails are directed to spam
- Search for ‘XR’, ‘ddat+hub’, foundationprogramme' in your Spam folder
- Ensure the email address you have provided is correct.
Using Zoom in a Session
When in Zoom, how do I mute myself / unmute and manage other Zoom settings?
Once logged into Zoom, you will want to ensure you are muted unless you are speaking.
See below image of the settings available in Zoom
In the above image you can see the Mute button on the bottom left-hand side of the Zoom meetings control panel.
- Mute myself - click the Mute icon to ensure you are muted.
- Unmute myself - click the mute button again to unmute.
- Turn camera on - click on the Start Video icon (when clicked you should be able to see yourself).
- Turn camera off - click on the Start Video icon again and you will no longer see yourself in the meeting and the video icon will be striked through with a red line.
Notes on when to keep yourself muted
- You need to be on mute unless you are asked by the Session facilitator to unmute. This is because background noise can cancel out the speaker's voice.
- In XR we use hand symbols to communicate to save ourselves speaking over one another, especially when there are many attendees (more on this later :))
When should I turn my camera off?
- Generally it is best to keep the camera on as this helps with engagement and feeling included, but do keep it off if that makes you more comfortable.
- There are times when it might be best to switch off, such as if you are eating or if something happens and it is not suitable for you to be on camera.
How do I write in the chat?
- Easy! - Click on the chat icon and a chat box will open either in the middle of your screen or on the right side of the Session window. In the chat box type the message you would like to send.
- You can use the arrow in the blue drop down box to select "everybody" or choose a name to send a privte message.
- Then click on the send arrow.
What must I do if I want to speak?
As mentioned earlier, to manage people speaking over one another, we have a method in XR for communicating whilst on Zoom and these are also used for in-person meetings - so, good to know!
- One finger up - means that you would like to speak/ ask a question.
Please note: - When you put one finger up to speak, you are added to a queue, as there may be a few people at one time who also want to communicate.
- Two hands up and wavy fingers- means that you are happy and in agreement with what has been said (this is the British Sign Language sign for 'cheering').
- Two hands down - means that you disagree or are unhappy with what has been said.
- Floating both hands in the middle centre-line means that you do not mind either way.
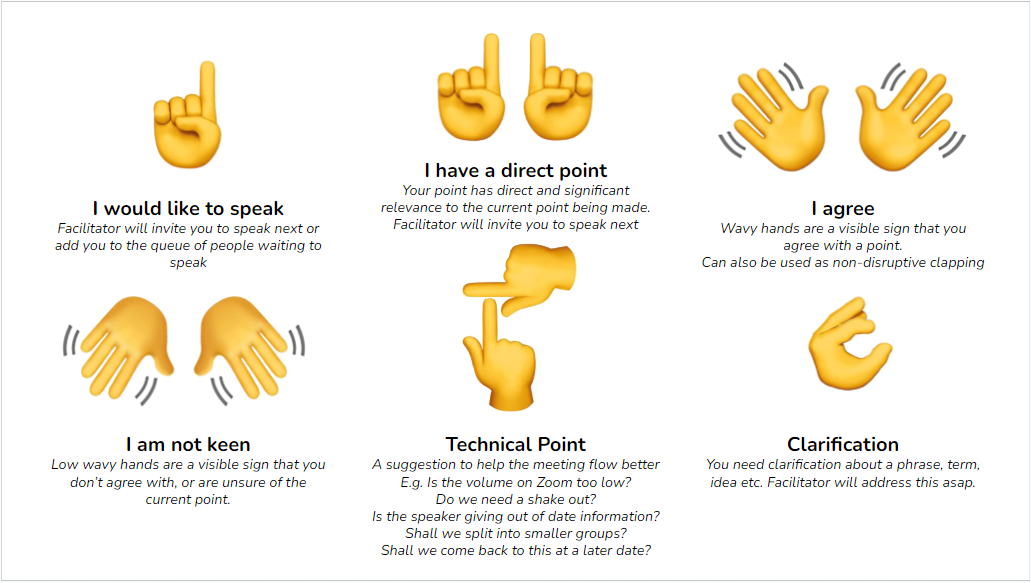
Note: - There will be more in-depth training on hand signals during the Course but this is a very quick overview to give you a head start!
If I can't make a Session do I need to let you know?
- If you have registered for a Session and cannot make it, your confirmation email of the Session registration has the option to cancel the booking.
- If you cancel this will help us understand the numbers of people attending.
- However, please do not email us directly to let us know if you have missed or cannot make a Session, as our mailbox is not constantly monitored.
Can I cancel my place in a Session if I have pre booked?
As mentioned in the previous question - if you have registered for a Session in advance, you will be able to cancel the booking in advance on the confirmation email.
If I miss Sessions will I get another chance to go?
- Some Sessions are recorded while others can be booked on later dates. For further information click here
- We do suggest that you plan ahead and book sessions that suit your schedule.

