How to download and use the Mattermost App
XR's Mattermost is held on our own secure servers and the address [Server URL] is https://organise.earth
- Go to Playstore [Android] or App Store [iPhone]
- Search for Mattermost
- Select the Mattermost app - if you see several options e.g. Mattermost, Mattermost Business, Mattermost Classic or Mattermost Beta, select the one that either only says Mattermost or Mattermost Business. Mattermost Classic is for older phones and Mattermost Beta is for testers.
- Once the app has been downloaded, open it and you'll see the Welcome screen. If you want to learn more, select Next and scroll through the screens. If you want to sign in straight away, select Sign in. The Sign In screen looks like this:
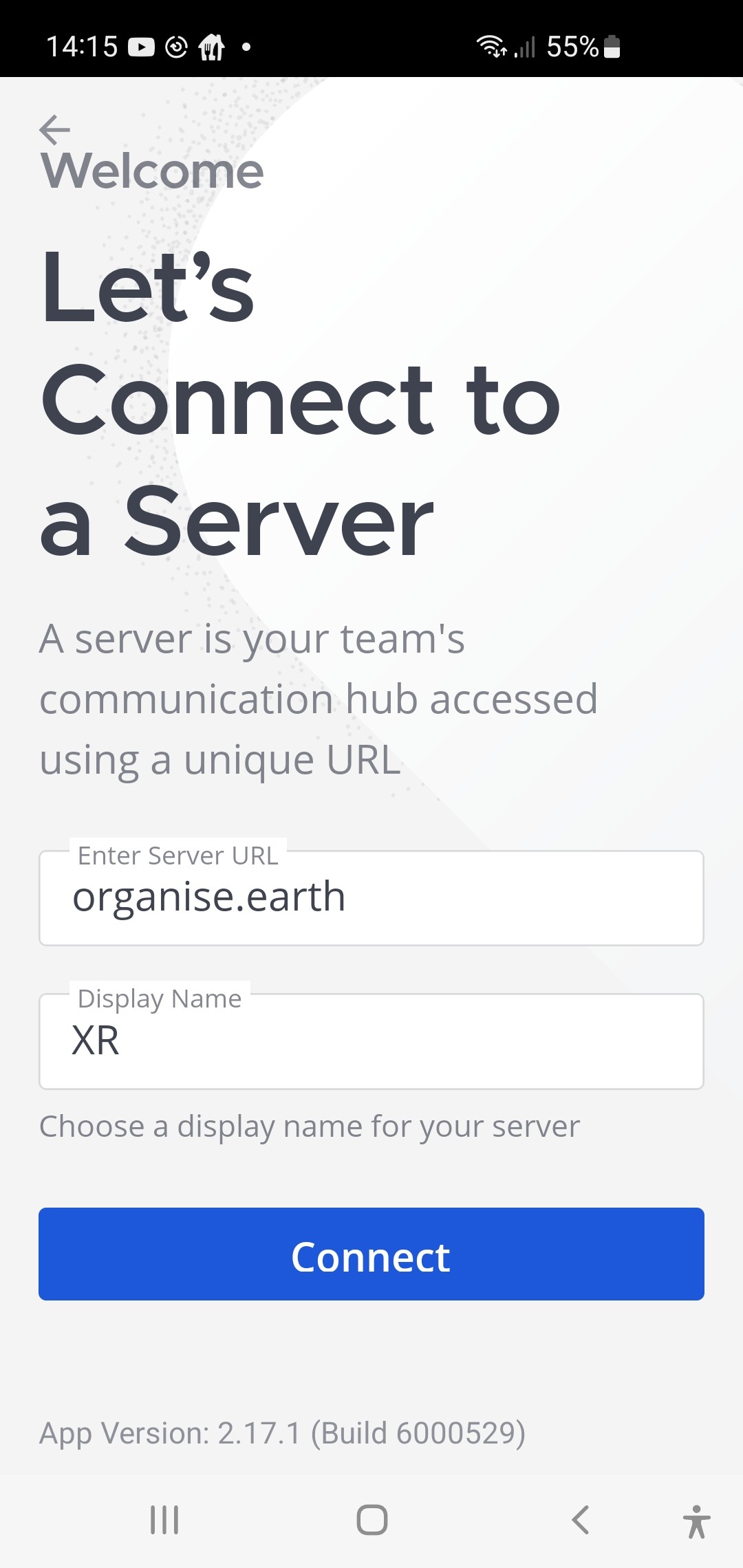
- Add organise.earth in Enter Server URL
- Add anything you like in Display Name - XR makes sense
- Select Connect
Next is the Log In to Your Account screen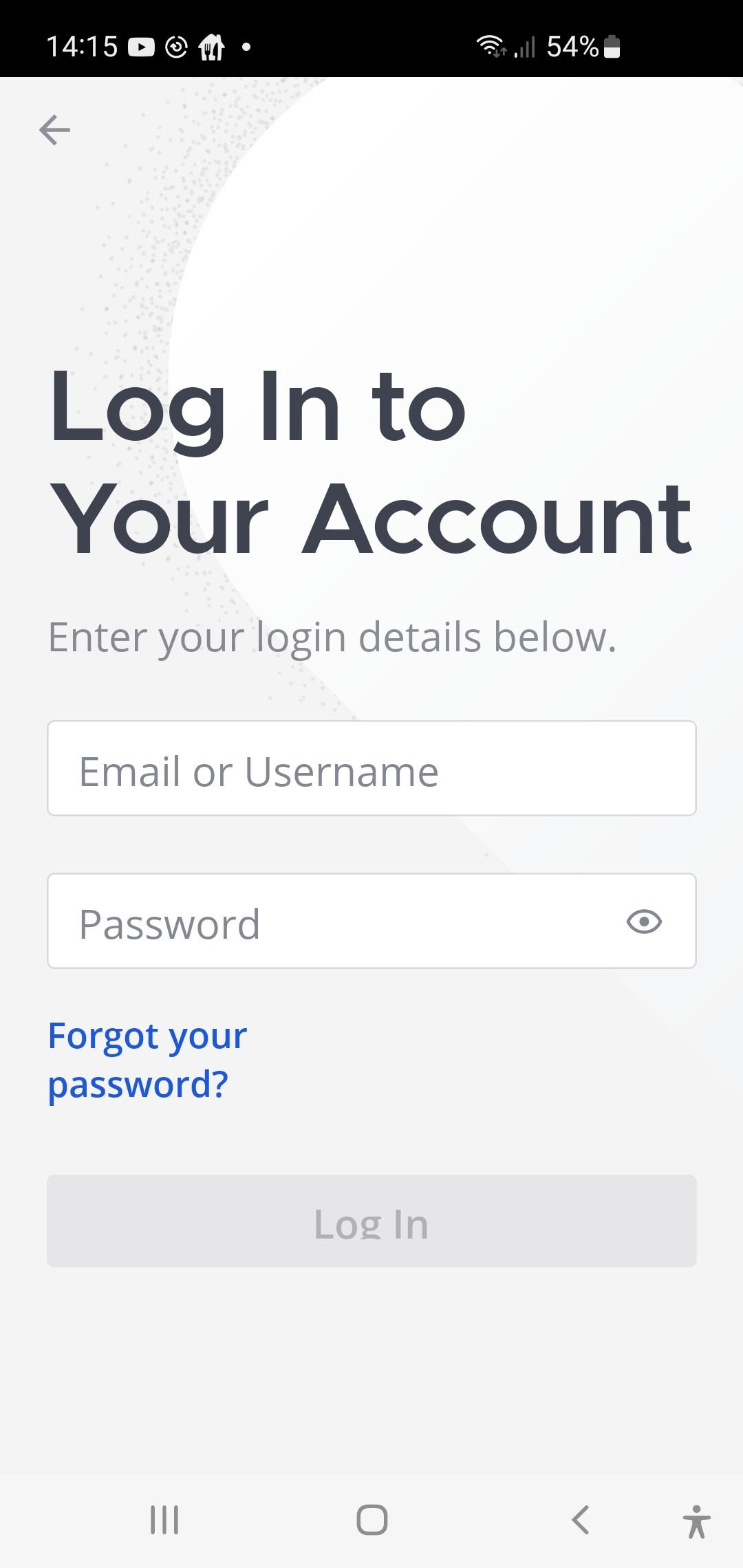
- Add your login details and then select Log In. The more Teams, Channels and therefore messages you have, the longer it takes to load all that data to your app - be patient.
Once logged in you'll see this screen
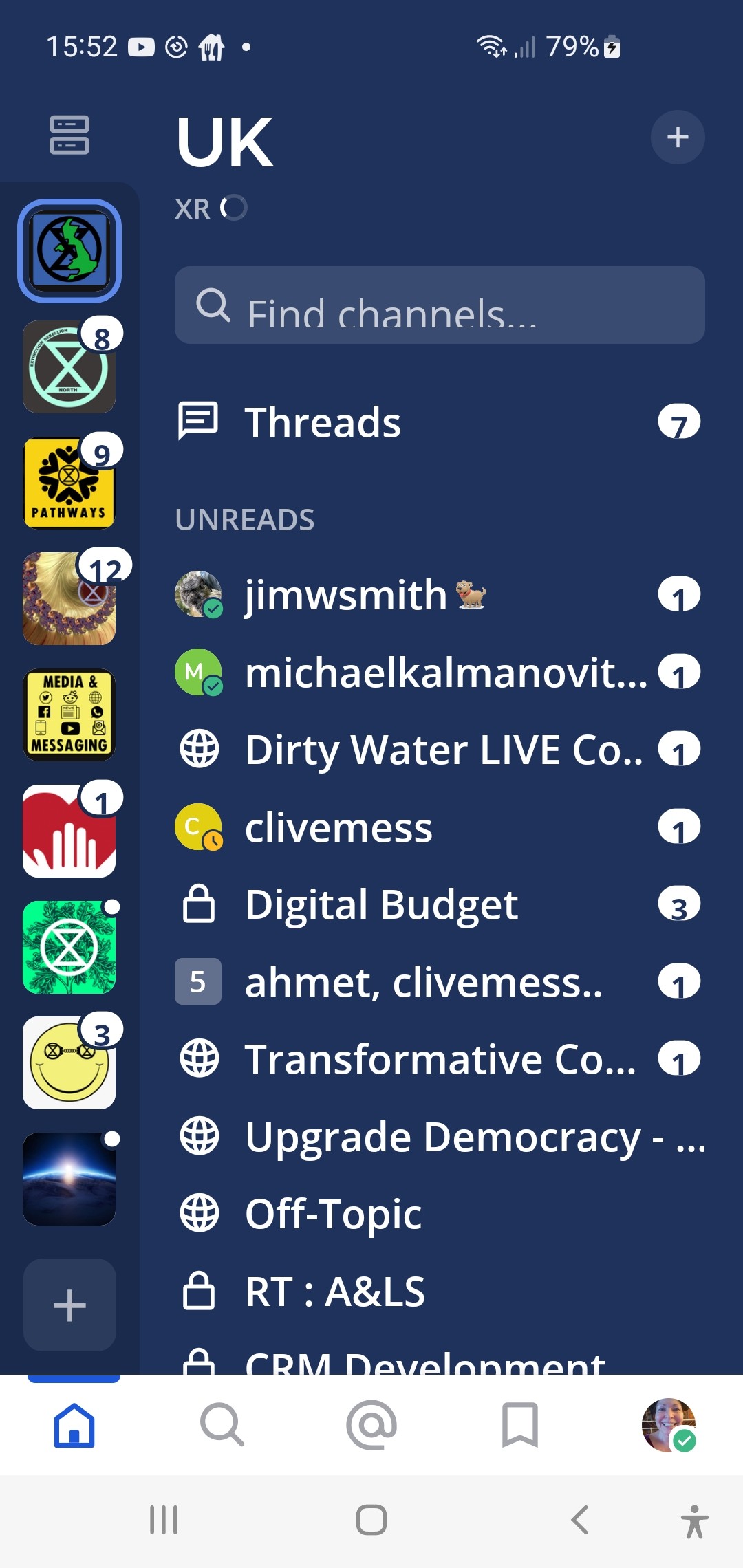
Now you're in, here's some handy tips!
- White/Red circles with numbers.
- Mattermost is guiding you to go there first.
- These are notifications.
- The number in the white circle is the amount of messages where your name/handle has been used/tagged - therefore messages specific for you.
- White/Red dot with no number.
- There are unread messages but you haven't been tagged in them so it's less urgent to read those.
- Use the search Find channel to find any channel [chat] in any of the Teams [the coloured squares on the left] you're in. You don't need to select a Team first.
- Select the @ symbol at the bottom of your screen to find any message in any Team in any Channel where you've been tagged.
- Select the Bookmark symbol a the bottom of your screen to find any message you've saved.
-
- sign top right of the screen:
- Browse channels: Find and Join any public channel within the Team you've currently selected.
- Create New Channel: Set up a public or private channel within the Team you've selected and then add people to the channel.
NB important:
- Only create a new channel directly within Mattermost if the channel is going to be temporary. If it's going to be long-standing or permanent ask your Group Admin to create it as part of a Hub group on the XRUK Hub - this helps keep the movement transparent so we can all see what channels exist.
- To add people to your new channel - first, they need to be in the Team where you've created the channel so consider creating it in the UK Team as we're all in the UK.
- Open a Direct Message: Set up a 121 direct message or a group direct message of up to 7 people.
NB important:
- To add a person/people to your direct message, they need to be in the Team you've selected. If you can't find them, select the UK Team and then select the + sign and then Open a Direct Message.
