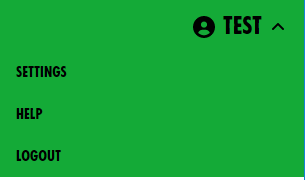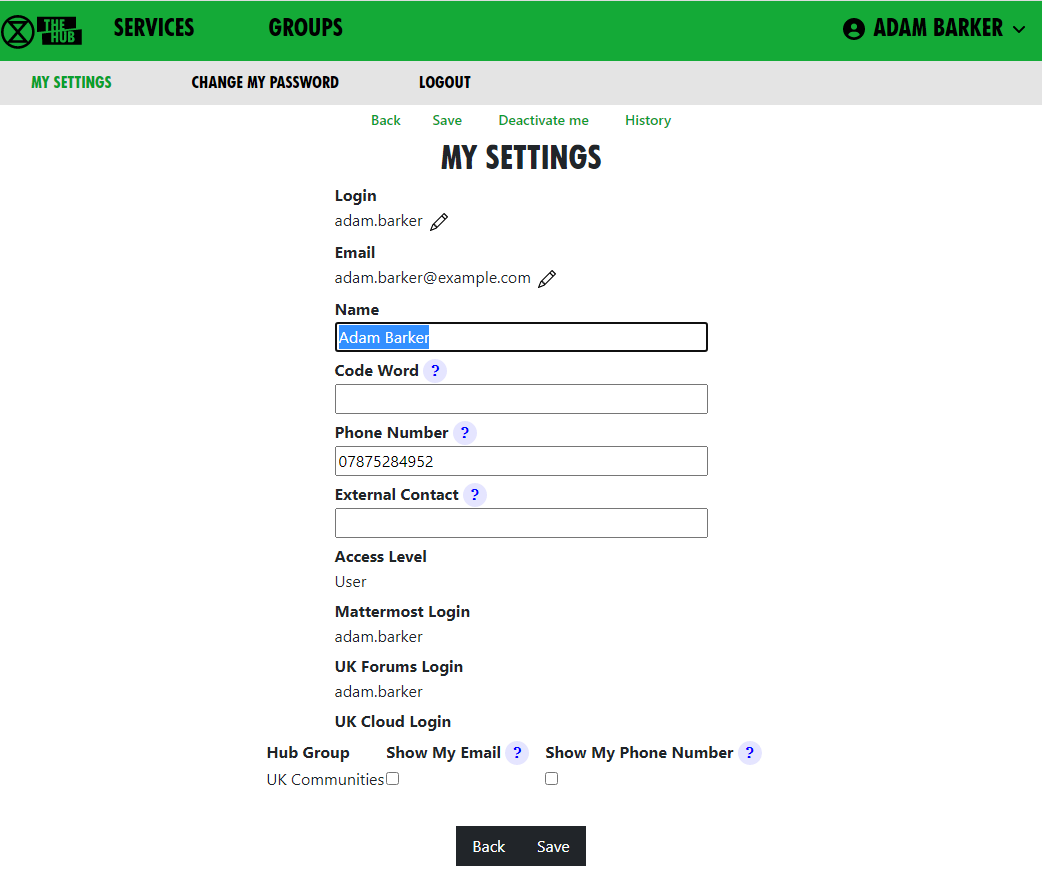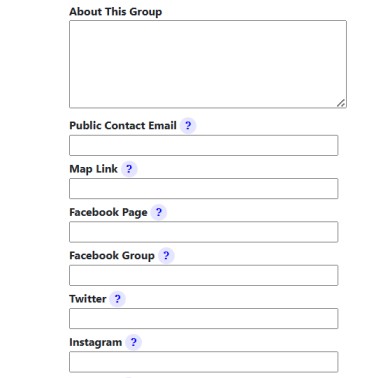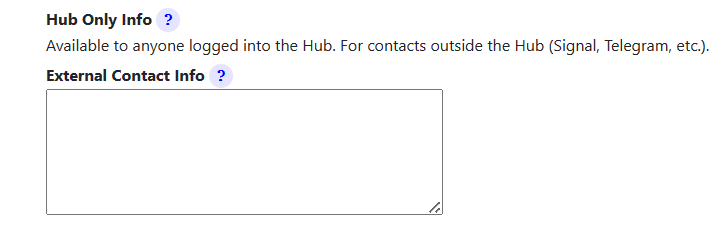Updating your settings
Your menu
Click on your username on any Hub page to see your menu (in the top-right corner, here TEST).
Settings
This form lets you change your name, preferred pronouns, secret codeword, phone number and external contact. This just changes the information we hold on the Hub, not on the other services. It also lets you change who can see your email and/or phone number.
Normally, people who wish to contact you about XR business will send you a message on Mattermost. It is therefore important that you check Mattermost regularly, particularly if you hold a role in a group, otherwise you may miss these messages. If you really can't do that, then please put some other means of contacting you in the External Contact box, so people can get in touch. Note that this contact information is available to everyone on the Hub (i.e. bona fide verified XR members, not the general public).
There is an edit button next to Login and Email. Clicking the button takes you to a form to change your login details or email. These forms require you to enter your Mattermost password (as the Hub does not store your password, and it needs it to update your username or email address on Mattermost). A few people have different Hub and Mattermost passwords – if that is the case, you will be asked to confirm that they are different.
Once you save the form, the Hub will try to change everything on all services (Hub, Mattermost, UK Forums and UK Cloud) to be the same.
If it is unable to do so, it will tell you which ones went wrong. The main reasons for this happening are:
-
You put in the wrong Mattermost password
-
Someone else is already using the login name or email you chose (Mattermost is global, so there are lots of users on Mattermost who aren't on the Hub).
If any errors occur, you can go back to My Settings and try different details.
Note: It is not possible to change a username on UK Cloud. As a result, the Hub deletes your old user record and creates a new one, joined to the same groups as the former. This is usually fine, but if someone shared something with you by name or you created personal calendars, decks or forms, they will be lost.
Change my password
This is reached from Settings. Here, you can change your password on the Hub only. To change your password elsewhere, you need to use the facilities on each other service.
Deactivate me
This is reached from Settings. Here, you can deactivate your login – e.g. if you have been arrested and/or your phone has been siezed.seized. You won't be able to log in to the Hub, Forums, Cloud or Mattermost until you get your Group Admin to reactivate you.
Logout
This lets you log off, e.g. if you are using a shared computer and don't want the next person to be able to access your Hub account. Note this only logs you out of the Hub, and not from the individual services which you may have open in other tabs or apps.
Adding additional contact info to groups on the Hub
On the Hub, you can add public contact details so that users can stay connected with your group, including a "Public Contact Email", Facebook Groups, Twitter accounts, etc. Most of the information is public (published to anyone on the Internet), but if people want to keep information (like Signal, Telegram or WhatsApp channels) to Hub members only, they should add it in External Contact Info (at the bottom of the edit screen).
To add this contact information, you have to be a Group Admin of the relevant group (otherwise the relevant box won't appear). On the Hub, select the group you are looking to add contact info to and click Edit Contact Info to bring up the editing screen. You can add public contact details on this screen.
Every Hub Group (including local groups) that doesn't check Mattermost regularly should also add external contact info to their Group Info/Contact tab on the Hub. This is so that people on the Hub can contact the group. In the box at the bottom of the page (External Contact Info), you can add contact info such as WhatsApp and Signal details.