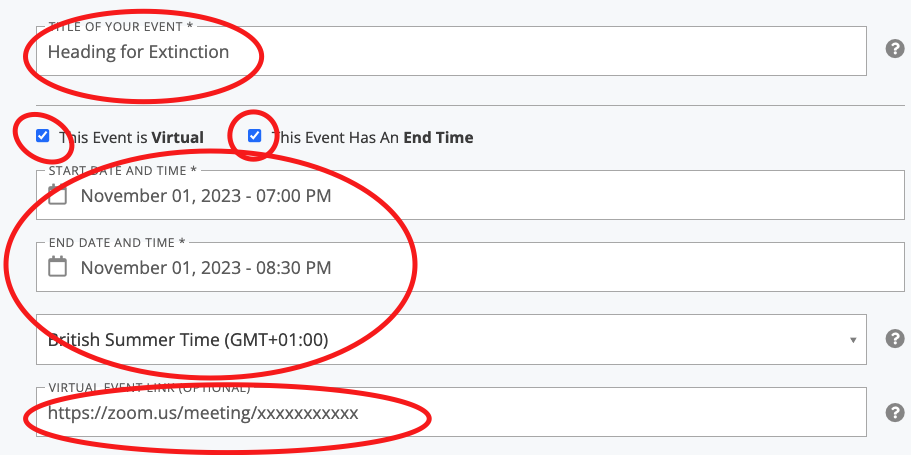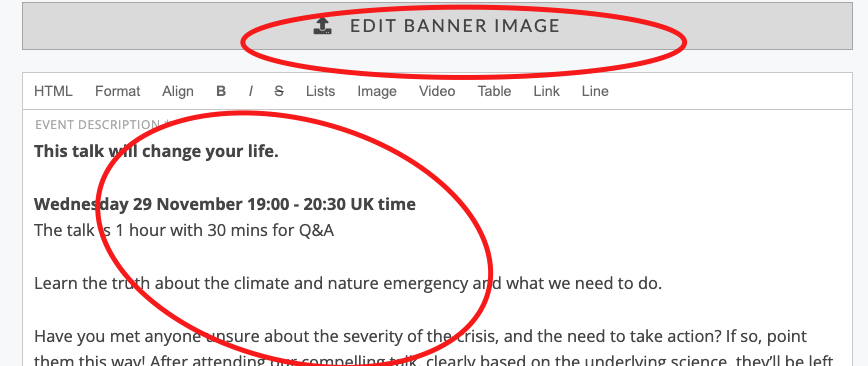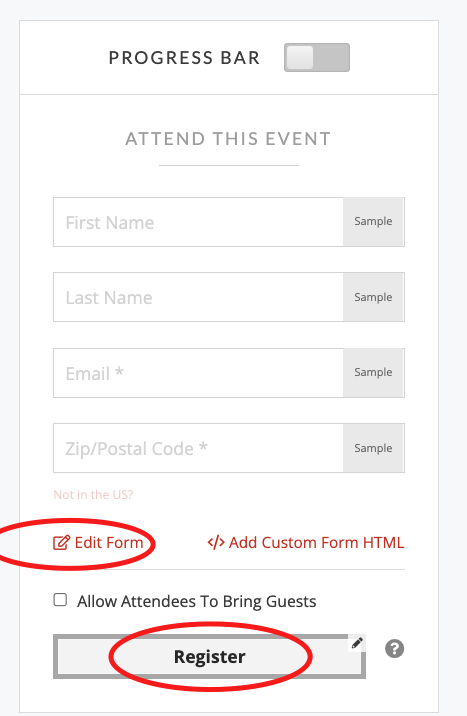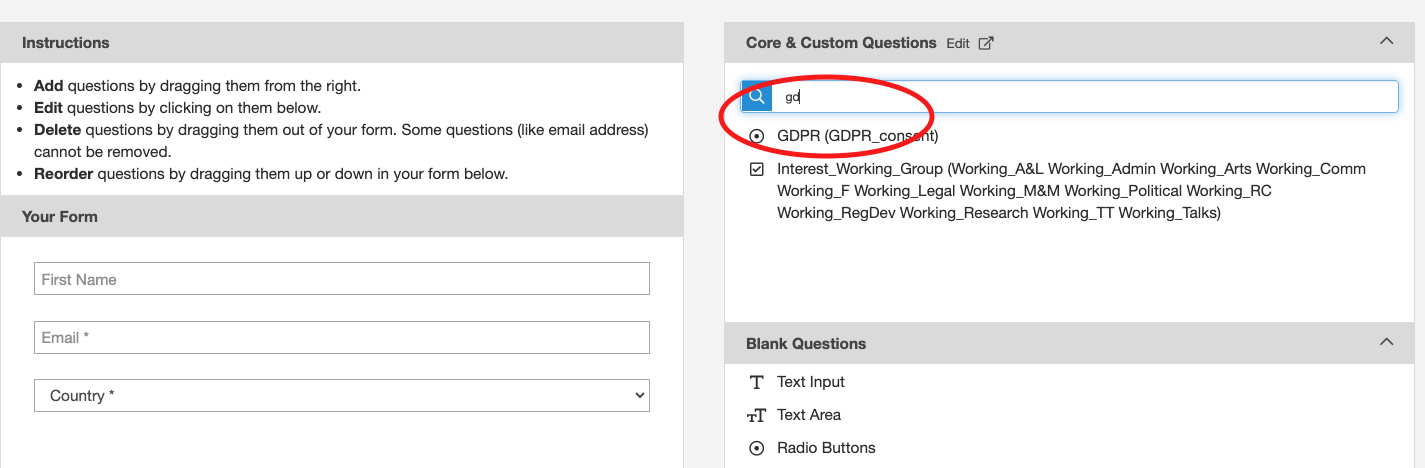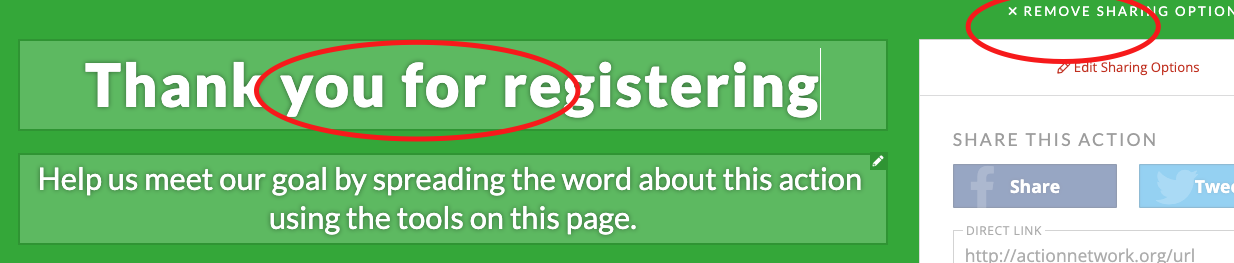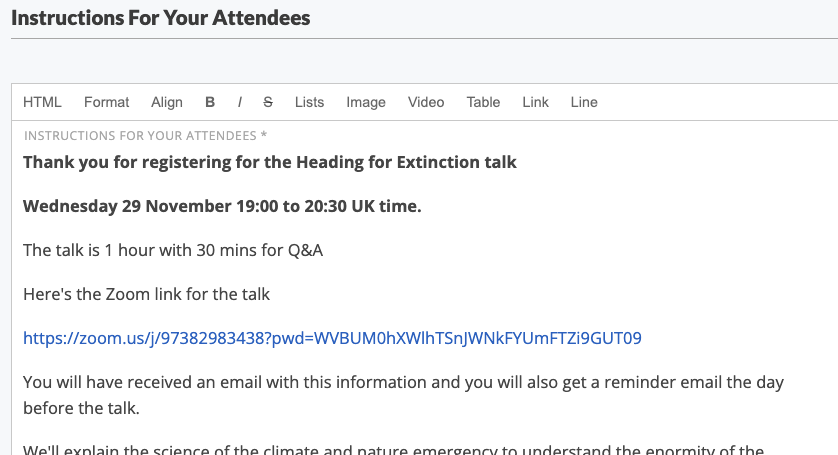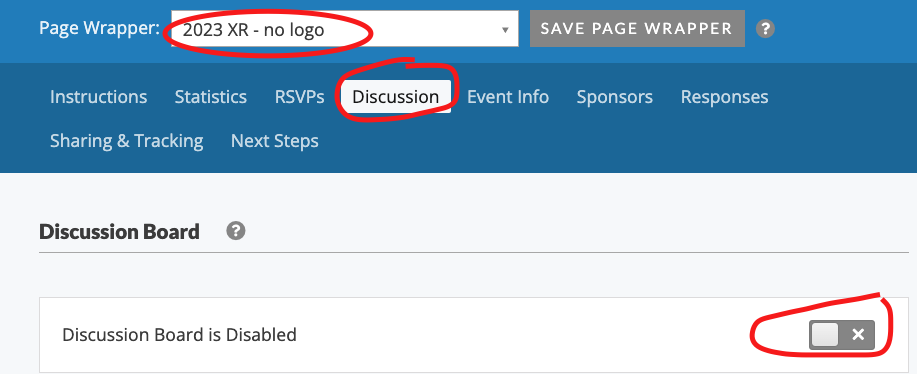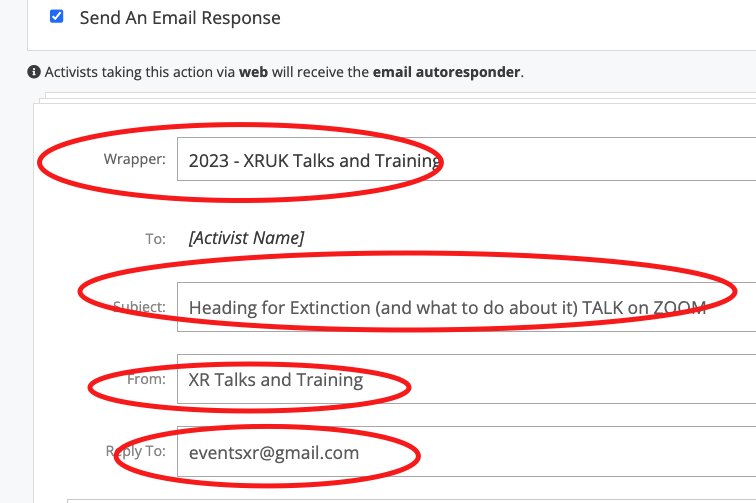Online events
Guidance below focuses on events that point to a zoom link.
The zoom meeting link should be one that doesn't require the person to register (otherwise they'll end up having to register on the AN event AND again on the zoom link).
There are benefits to using Action Network events instead of sending people direct to a zoom registration. It enables you to easily see who has registered without having to download details from Zoom. Also it makes it easier to set up auto-reply emails, 24hr reminders and follow up emails.
This page covers how to:
- Create an Event (see below)
- Duplicate an existing Event - watch this video
1. Create an Event
2. Add the key details
Title, start and end time, zoom link and timezone
- title - keep it short and clear
- zoom link - this should NOT be a registration link (otherwise people will have to register here on the event and then again when they click the zoom)
- timezone - if your event date is within British Summer Time (then pick that time zone - see above) - otherwise choose Greenwich Mean Time.
3. Add some short text about the event and upload graphic
Write something a little shorter than you might do on a Facebook event or other advert - because by the time they've reached this registration page - they should already know something about what they are signing up for.
4. Then the graphic
5. Update the form data entry details
6. Choose data fields
This part is hard to describe in words and images - so you need to just have a go. You can drag and drop any fields you don't want for your event (it's up to you). Just click on them and drag away from the left and let go.
In this example the surname and postcode have been removed and the GDPR field is being picked up and moved in to the form.
The fields can then be set to 'Required' if they are mandatory.
The GDPR consent field should always be set to 'Required'.
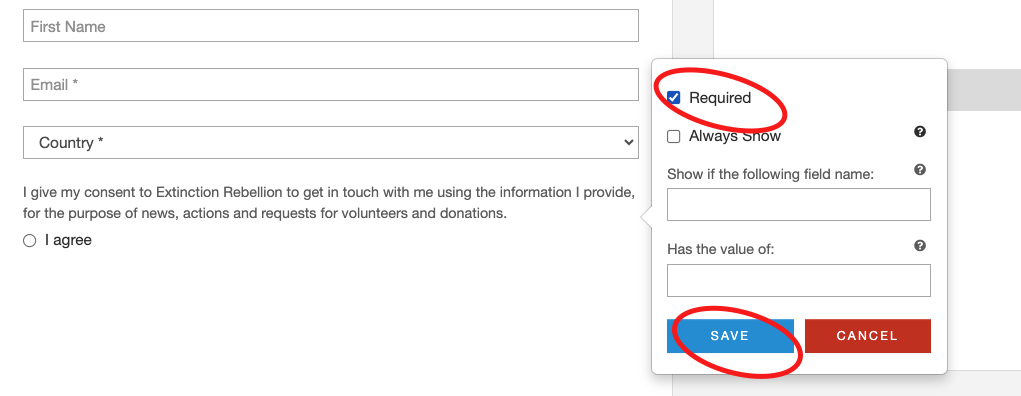
NOTE: Historically all admins could create questions and we've ended up with hundreds of questions with lots of overlap. So we are documenting a list of some standard XRUK questions that you can use.
You could also add your own questions at this stage, but note that the information will only be stored within the form answers, not with their activist record. It might be worth requesting some training from the Action Network Data Team to explain how all this works in more depth.
In the bottom right clock 'SAVE AND PREVIEW' and 'SAVE AND GO TO NEXT STEP'.
7. Thank You page
To keep things simple - turn off the sharing options (you can investigate this later), and change the title.
8. Also you can write a message here e.g.
9. Click 'Save and Publish'
You event is now live, some last things to do are:
- add a nice page wrapper
The page wrapper gives your Event the 'XR Style' of font and colours and also this gets rid of all the Action Network branding at the top and bottom of the page. Swap from the default to the 'no logo' one. - turn the discussion board off
Click on Discussion and toggle off.
-
set up auto-reply emails (see following page)
-
Click on 'Responses'
-
As usual for an email - you might pick an appropriate wrapper (contact data team if you don't have the XR Wrappers), set up your subject, from and reply-to email correctly.
-
-
Then write the content of the email. Some of the default things on offer aren't very clear, so here is an example of a clear email.

-
You can copy the same email or something slightly different for the 24hr before reminder email.
-
Click SAVE RESPONSES
10. Promote
ViewLear more about advertising your event in regards to URLs, preview images and usetracking the URL to getwhere sign ups!ups have come from.