Our Meetings
Most of our meetings have:
-
Check-ins, where we introduce ourselves and share how we are doing.
-
A Regenerative Culture Reminder: we remind ourselves to be kind to one another, pay attention to our feelings and not to take on too many tasks.
-
A facilitator: a person whose job is to make sure everyone is heard and that we stay on task.
-
A minute taker: a person who writes down the key things mentioned in the meeting, inluding any action points (tasks that people agree to take on).
-
Check-outs: we briefly say how we feel the meeting went or what we are each looking forward to today.
Hand Signals
We use hand signals in our meetings to avoid talking over one another. These are the most common ones:
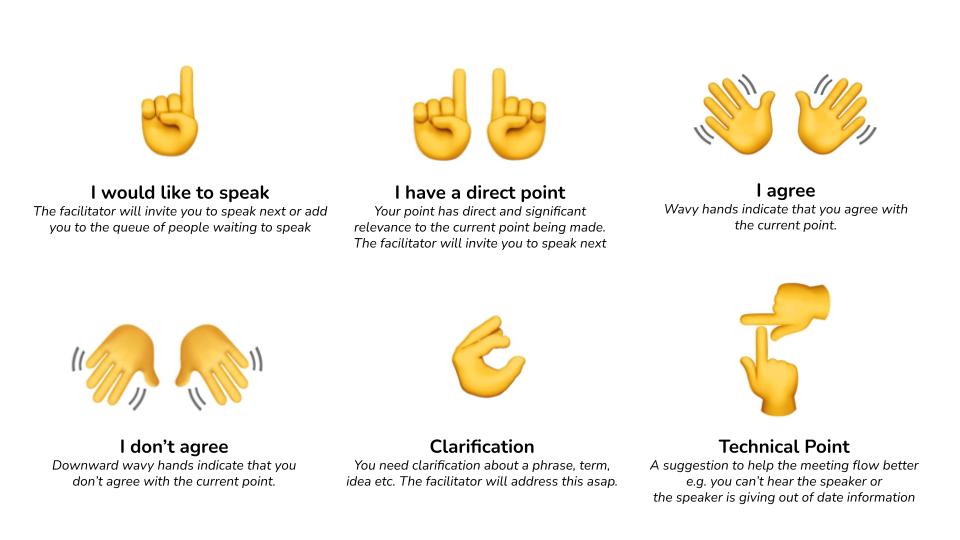
Online Meetings
Many of our online meetings use Zoom. You don't need an account to join a meeting,meeting. just:
- you
Clickhave not used zoom before, have a look at our page ontheZoomlinkmeetingsgiven(seeto you by the person organising the meetingYour internet browser will openSelectunder 'LaunchfurtherMeeting'information'
Further information:
Type into browser 'how to use zoom' and make sure you are on a zoom support page - this will give you the most up to date information.
How to join via a computer Use the link provided Click the meeting invite link you received from the host, for example in your email or calendar invitation. On your web browser, a pop-up window will prompt you to open or download the application. In the pop-up window, click Cancel. At the bottom of the page, click the Join From your Browser link. Note: If you don’t see the link to join from the browser, the host may not have it enabled and you will have to join a Zoom meeting by opening the Zoom client or downloading it first. In the pop-up window at the top-left corner of the screen, click Allow to allow Zoom permission for your microphone and camera. In the Your Name field, enter a display name. (Optional) Select the Remember my name for future meetings check box. Click Join. You will join the meeting as a guest.
How to join via an ID and passcode: Enter the meeting ID and passcode in Zoom In your web browser, go to zoom.us/join. Enter the meeting ID provided by the host/organizer. Click Join. A pop-up window will prompt you to open or download the application. Do one of the following: Launch the meeting on the Zoom client if it’s already downloaded on your device. Click Cancel in the pop-up window, then click Download Now to download Zoom before joining. Click Cancel in the pop-up window, then click the Join from Your Browser link if you do not want to download Zoom before joining the meeting. Note: You are not required to download Zoom on a desktop device before joining, but you will have access to limited functionality if you join from your browser. If you want to join a meeting from an Android or iOS device, you must download the Zoom mobile app. If prompted, allow Zoom to use your microphone and camera. Enter a display name, then click Join. (Optional) Select the Remember my name for future meetings check box. If prompted, enter a meeting passcode, then click Join again. You will join the meeting as a guest.
