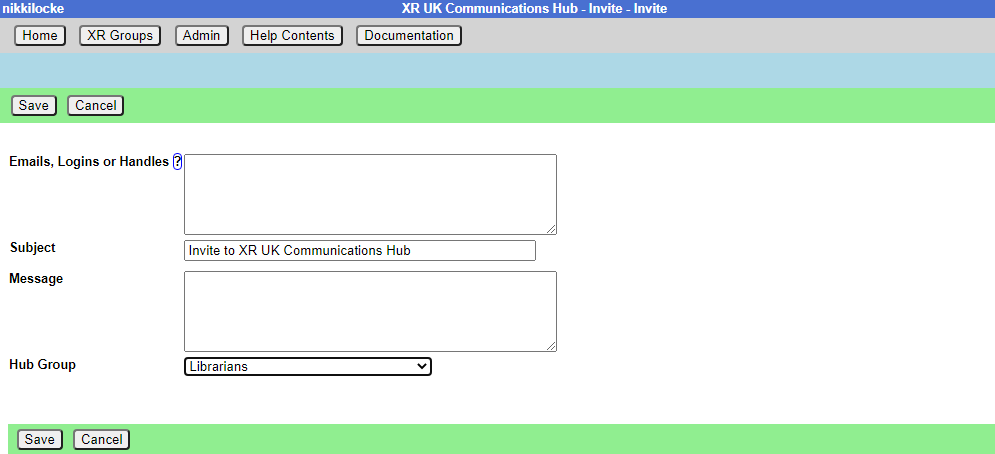Inviting People to your Group
How to invite people to your group
To get to the Hub, type - auth.extinctionrebellion.org.uk - into your browser address bar
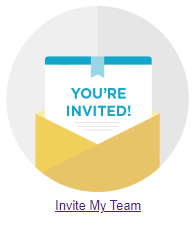
You should use the Hub to invite new people to your group. This is because an invite to the Hub sets people up correctly on all the new services. You can also invite people to individual services, but you have to do all the work the Hub would have done yourself (inviting people to the right Teams, Channels and Forums, for example), so it is much easier just to invite people via the Hub.
There are three ways you can send an invite. Either click' Create invites' in the Admin menu (top left grey button), or 'Invite My Team' on the Home Page (big button in the middle of the screen), or select your group from the list of 'My Groups', then use the 'Invite Users' from the top of that group from the list of small grey buttons – then you will see this screen:
You can add as many email addresses, logins or handles of people to invite as you like (one per line), and you can add a personal message for the users you are inviting. If you put @ in front of a handle, the Hub will only search for that handle in Mattermost – otherwise it will search handles and logins on all the services (some people have different handles in different places).
Invite emails will contain your email address, so the invitee can contact you for help or advice. If you have used a personal email to register on the Hub, that is the email that will be in the invite. If you are not happy with this, then invite a generic group email address to your organisation, make it Group Admin, and log on using that email when sending out invites.
If you are Group Admin of more than one organisation, make sure the correct one is selected in this form before you send the invite! (If you came here from "Invite Users" on your Hub Group page, then the correct Hub group is already selected, and you can't change it.)
Invites expire in 14 days, so if someone doesn’t follow their invite within that time, you will have to invite them again.
Invites normally go out by email – but if you search by handle, the Hub may find someone on Mattermost who has not registered with the Hub, and does not know their email – in which case it will send them a Mattermost Direct Message instead - the Hub's handle is xrukadmin.
How to view invited people - List Invites
 This shows all the invites sent out for this organisation.
This shows all the invites sent out for this organisation.
Every invite still on file for the group is shown (all invites over 60 days old are removed).
If the invite has been Accepted or Rejected, this is shown - there is nothing further you can do with these.
If the person is on the Hub with that email, their Hub login is shown.
| Status | where the person is at with the invite you sent |
|---|---|
| Sent | you've sent it and they haven't Accepted |
| Accepted | they've accepted and are now a Member of the organisation |
Expires - two weeks after the invite was sent.
Login - the invitee's Hub login name (which can be different from their MM handle).
| Join Status | |
|---|---|
| Member | they have a Hub login AND have Accepted the invite so are now a Member of the organisation to which you sent the invite |
| -blank- | they don't have a Hub login and they haven't Accepted the invite |
| On Hub | The person is on the Hub, but has not accepted your invite |
| Mattermost Problem | The person is on the Hub, but had a problem connecting to Mattermost. Please contact them to see if you can help (see Mattermost Problems below), or pass the problem to DDAT |
| Forums Problem | As above, but for Forums |
| Nextcloud Problem | As above but for Nextcloud |
All invites with Sent status (i.e. that haven’t been followed yet) have the following options:
- Edit icon - opens the invite, so you can edit it, or delete it. Note that, if you have changed anything on the screen, those changes will be lost if you click this (there is a prompt to make sure that’s what you want).
- Copy icon - copies the url for the invite to your clipboard - this is useful if you want to send it to someone by some other means, as they haven’t received the email.
- Resend checkbox - tick this to mark the invite for resending by email. It will not actually be resent until you save the form.
- Renew checkbox - tick this to mark the invite for renewing (setting the Expiry date 14 days from now). It will not actually be renewed until you save the form.
In addition, there are tickboxes for all at the bottom so you can easily renew all the invites, for example.
If you then click 'Save', any invites where you have ticked Renew will be renewed, and you will be taken to the normal Send Invites screen, with the emails of all the people where you ticked Resend already filled in.
How to fix problems with people signing up
The 'User Sign Up Errors' button on XR Groups pages lists any errors users had when the Hub tried to join them to all the right things in Mattermost, UK Forums and UK Cloud. If you see any problems here that you can’t fix by speaking to the person, please contact us on Digital Discussions Applications Team Reception.
How to fix Mattermost [MM] Problems
A Join Status of Mattermost Problem against an invite means they are on the Hub, but have not got on Mattermost for some reason. The solution begins with finding out what the problem is (usually by getting them to log into the Hub, and seeing what screens come up).
The problem is usually one of the following:
| Problem | Solution |
|---|---|
| Their login name already exists on MM, but doesn't belong to them, but they haven't changed it to one that isn't already in use | Click on the 'Try a different name to create a different login name on the Hub.' button, and try a different login name in the next screen. |
| Their login name already exists on MM, does belong to them, but they haven't authorised the Hub to access Mattermost because they have forgotten their MM password | First get MM working by trying to log in with their login name, and clicking the button to reset the password. Then they need to log in to the Hub, and authorise the Hub to access their account. |
| Their login name already exists on MM, does belong to them, but they haven't authorised the Hub to access MM because they haven't responded to (or haven't got) the MM email confirmation | First get MM working by trying to log in with their login name, and clicking the button to resend the email. Next in their emails, follow the link to activate their MM account. Then they need to log in to the Hub, and authorise the Hub to access their account. |
| Their login name already exists on MM, does belong to them, but has a different email to the one they are using for the Hub | Change their email address on Mattermost or on the Hub, so they match. |
| Their email already exists on MM, but they haven't authorised the Hub to access Mattermost because they have forgotten their MM password | First get MM working by trying to log in using their email, and clicking the button to reset the password. Then they need to log in to the Hub, and authorise the Hub to access their account. |
| Their email already exists on MM, but they haven't authorised the Hub to access MM because they haven't responded to (or haven't got) the MM email confirmation | First get MM working by trying to log in using their email, and clicking the button to resend the email. Next their emails, follow the link to activate their MM account. Then they need to log in to the Hub, and authorise the Hub to access their account. |
This screen shows if they have chosen a login name that matches an existing name on Mattermost. It lets them choose a different login name (if the Mattermost account isn't them), or link their Hub account to their Mattermost account:
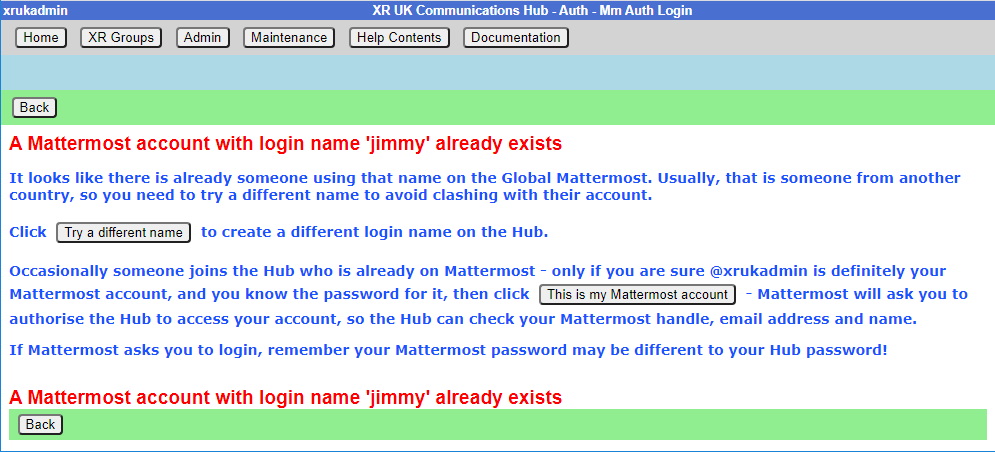
This screen shows if there is an existing Mattermost account for their email address. It lets them link their Hub account to their Mattermost account:
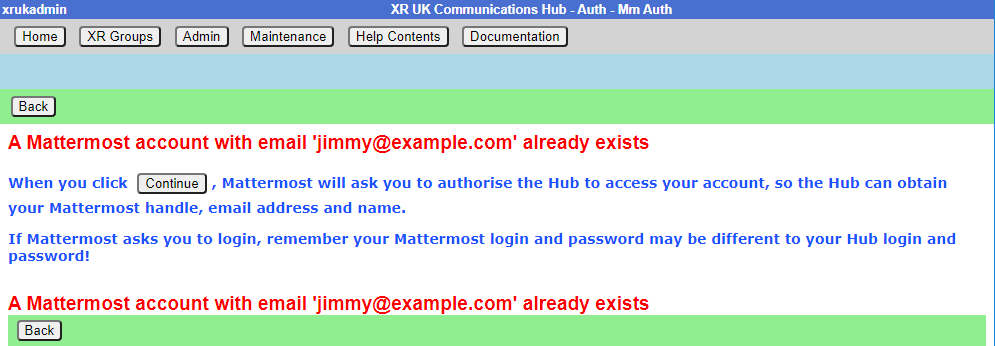
How to invite people via a private Mattermost channel
If you click the Mattermost Invite button above, you see this screen:
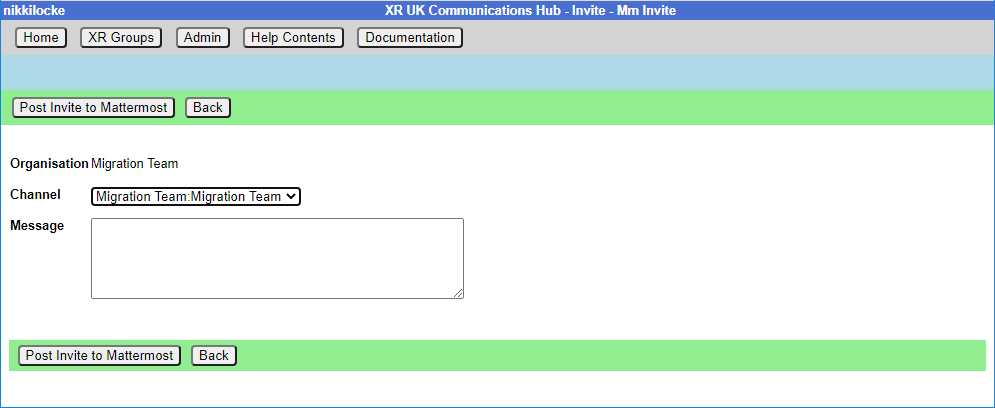
This lets you select a private channel in Mattermost that belongs to your group, and post an invite link in there. Anyone who is in the private channel can follow the link to join the Hub. They will then have access to all your group’s channels, forums and cloud space.
This is useful if you have invited people to your channels on Mattermost, but haven’t invited them through the Hub.
Removing people
To just remove someone from you group, click the "All Members" button in your group screen, then click on their entry, then click "Remove User From Hub Group" at the top.
If someone is stepping back altogether from all their roles, you may find the Step Back From Roles screen useful.