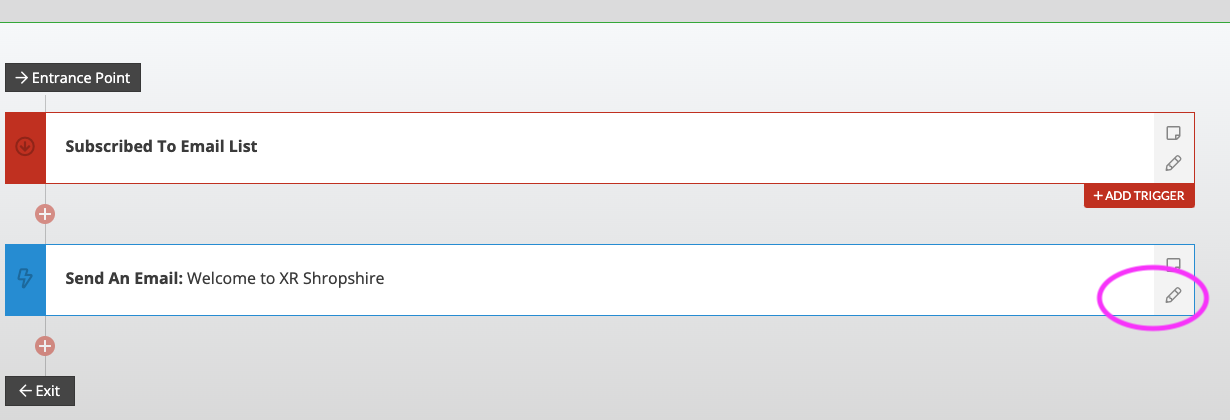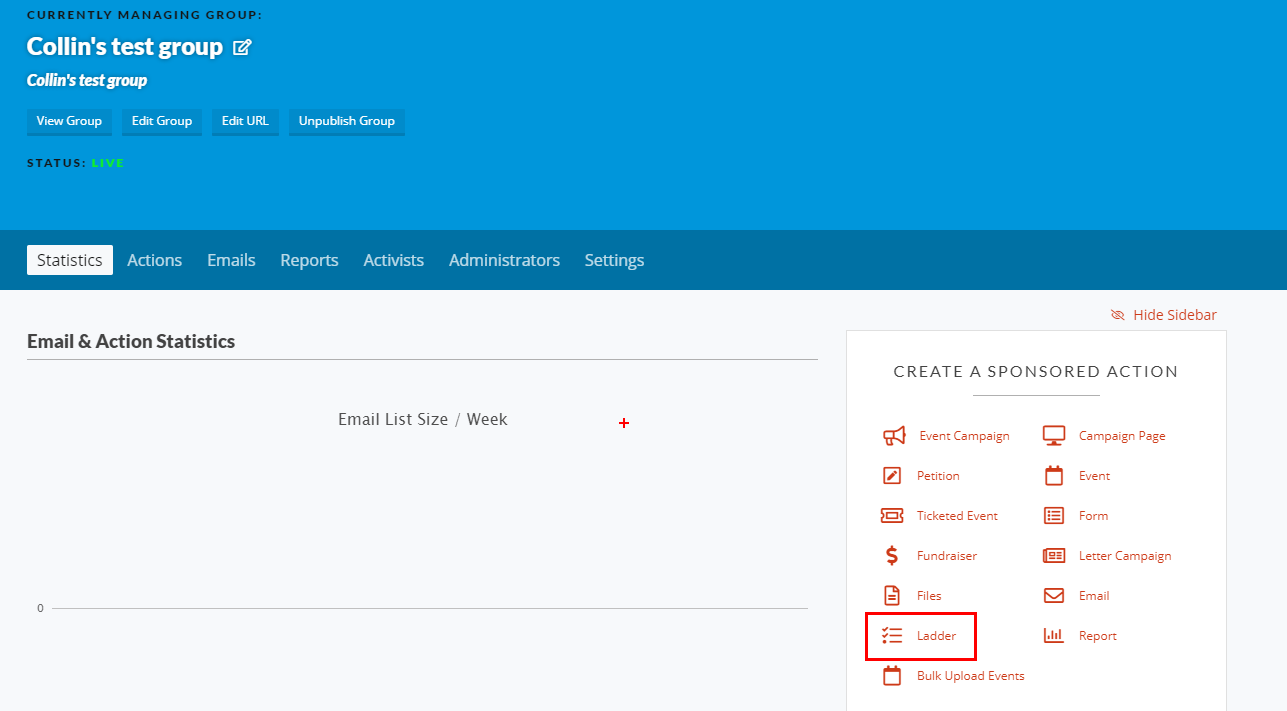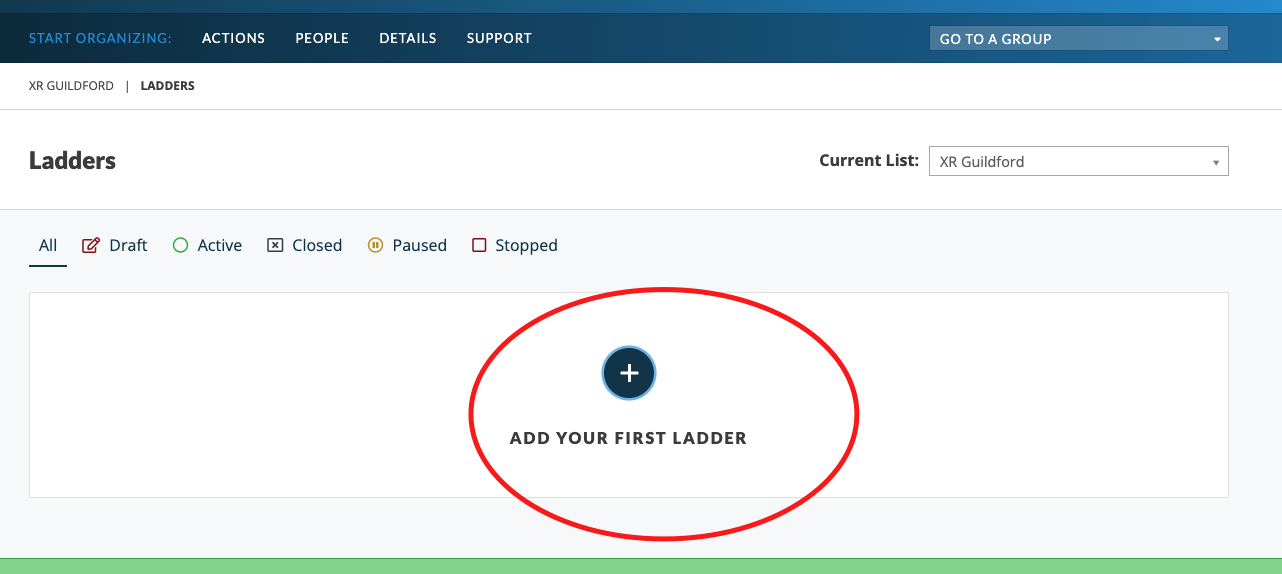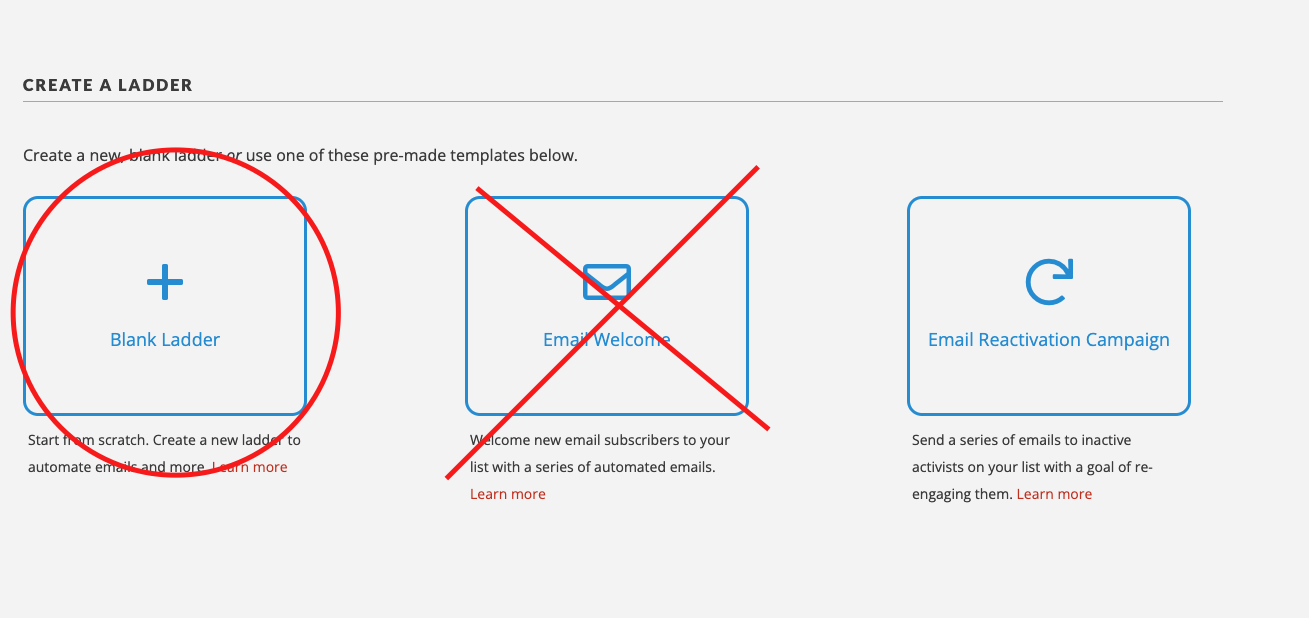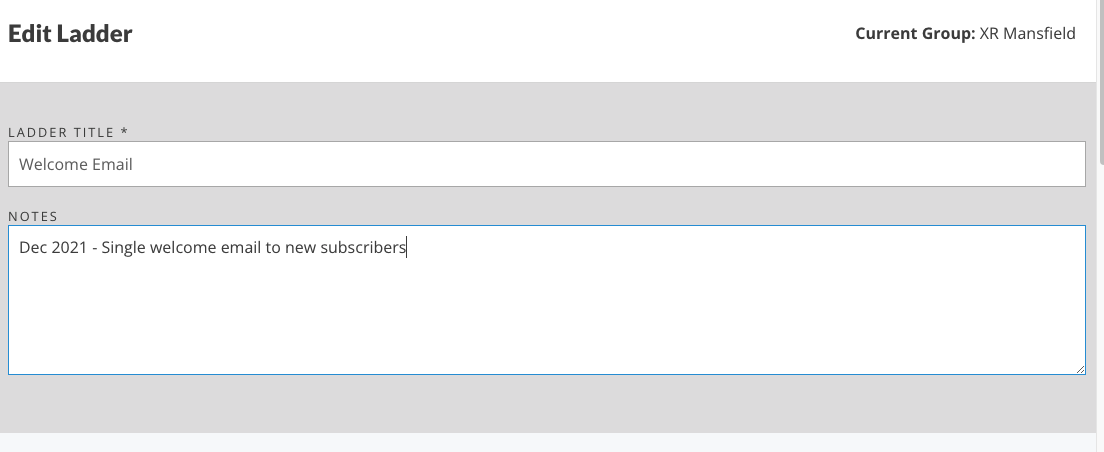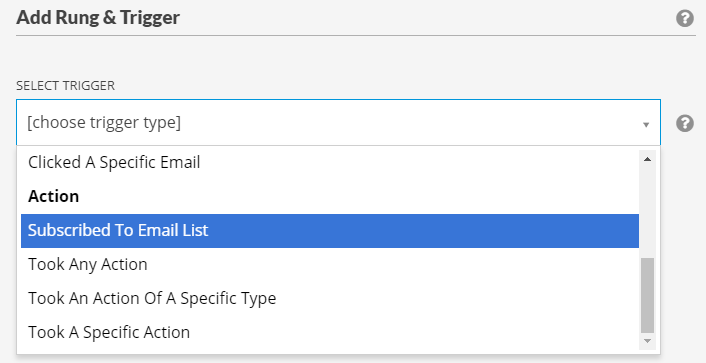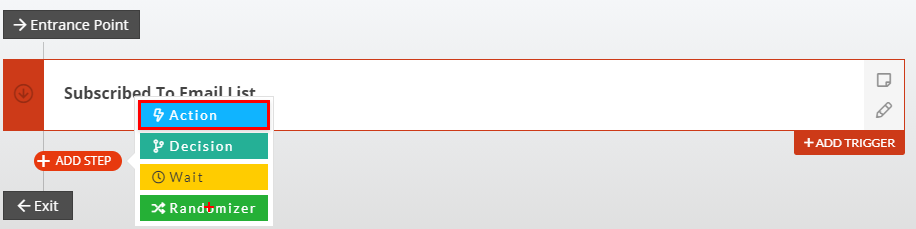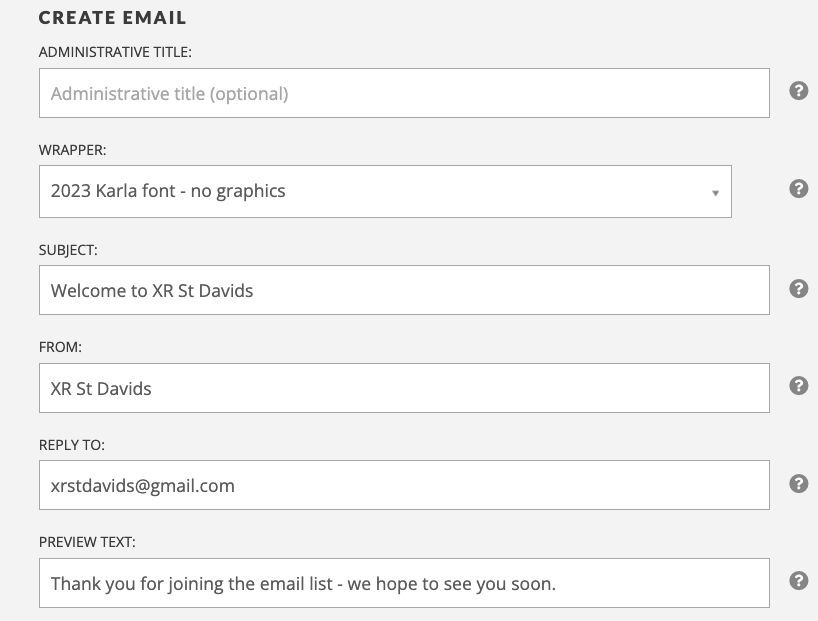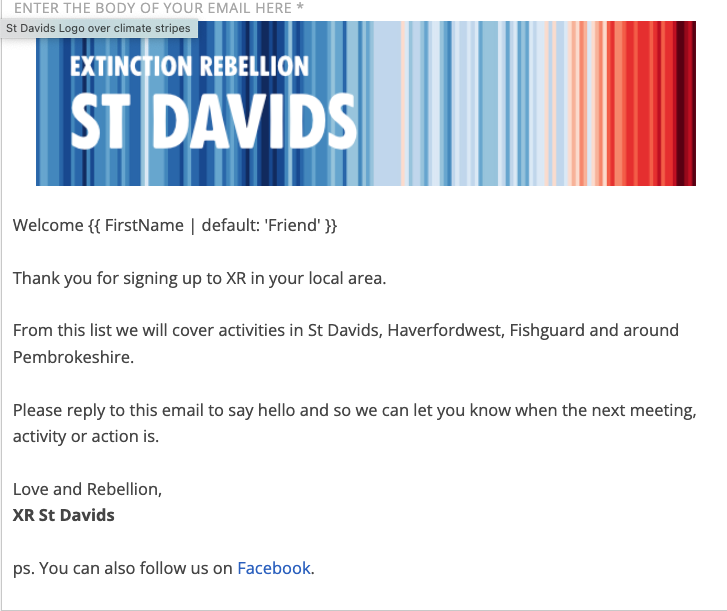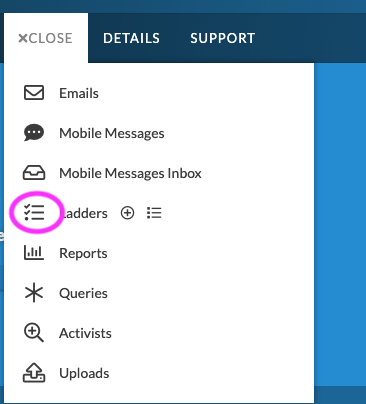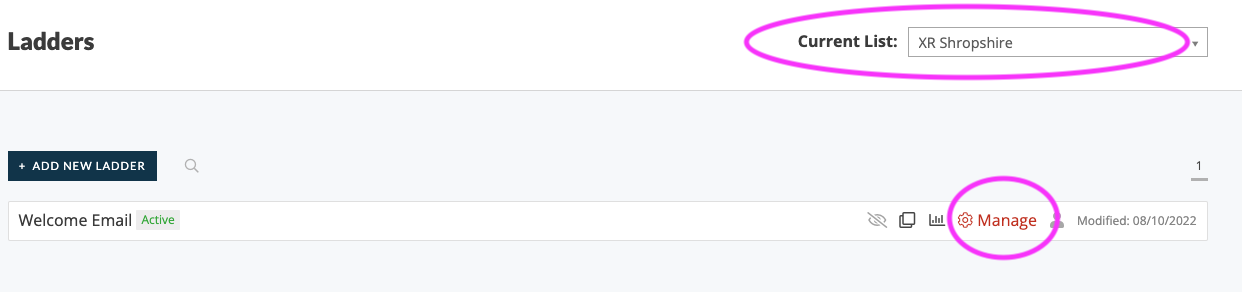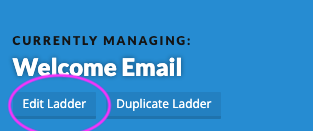Automatic welcome email for your group
So, you’ve got your group up and running and people are signing up via the LGmap or the UK website page or your shortlink (joinxr.uk/localgroupname) or via your own tailor made sign up forms. Nice! Questions? - head to this page.
But how will they know when your meetings are and get introduced to your group? A welcome email when they have joined the group is a great way of making first contact, particularly for people who found out about your group through the website.
You can request help or training for this or you can follow the instructions below.
BelowSteps 1 and 2 below are two steps forabout setting up your auto-email
andStep a3 third to explainexplains how to view and edit it.
Step 1 - Set up a ladder
A ladder in Action Network allows you to set things in motion when something happens. For example,this ifsituation the 'trigger' is that someone joinsis anew group,to your list and the 'action' is to send them an email.You can create a ladder from the homepage of your group. Click on the ladder button.
Then start a new ladder...
Check that the current group (top right) is correct and enter a title and description. Now click the “ADD NEW RUNG” button. This brings up a new screen to Add a Rung & Trigger. The trigger is what sets the ladder in motion. For a welcome email, it is when an activist first subscribes to your group. Click the dropdown and choose "Subscribed To Email List".
Once you have that option selected, click "Save Rung & Trigger". This takes you back to the Ladder. You now want to add an action. Hover over the red plus and pick Action.
Then choose Send An Email.
Step 2 - Create your welcome email
UseChoose the built inan email wrapper or(2023 oneKarla thatfont you- haveno madegraphics (infois oncurrently emailrecommended) wrappersand comingset soon),up the subjectother couldinfo; beSubject, “WelcomeFrom, toReply-to, XRPreview Derby”,Text. youre.g.:
In the email body you can give information about your local group, when and where you meet and how to get involved,involved. linksSomething toquite short and simple is fine. e.g.:
ps. if you like the graphic, the request a welcometailormade Whatsappone chatfrom etc.LGsupport@extinctionrebellion.uk
Then make sure you save the email you've created AND then save the Ladder itself
IfIt can be either left in draft or published immediately.
Remember that once you have set this ladder in motion it will keep running until you stop it.Therefore, ifSo any changes get maderemember to your meeting time or any of the other details provided in your welcome email, you must changecheck it thereoccasionally asto wellmake orsure newit's rebels will have the wrong info!up-to-date.
Step 3 - View and/or edit your auto-email
To find your welcome edit, you need to view the ladder. Click on 'people' in the top menu row.
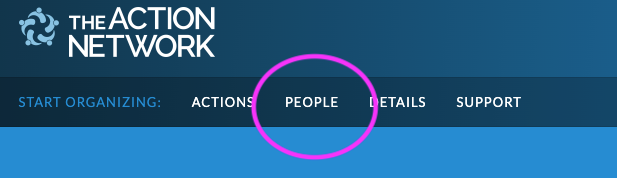
Then clickClick on the icon next to the work 'Ladders'
ThenNote: (ifIf you are an admin of more than one list)email list, double check you are looking at the right email listgroup (this should be e.g. the name of your local group) and then click manage.
Here you can 'edit' and update your email (as well as viewing some stats)
Scroll down and click the pencil icon to edit.