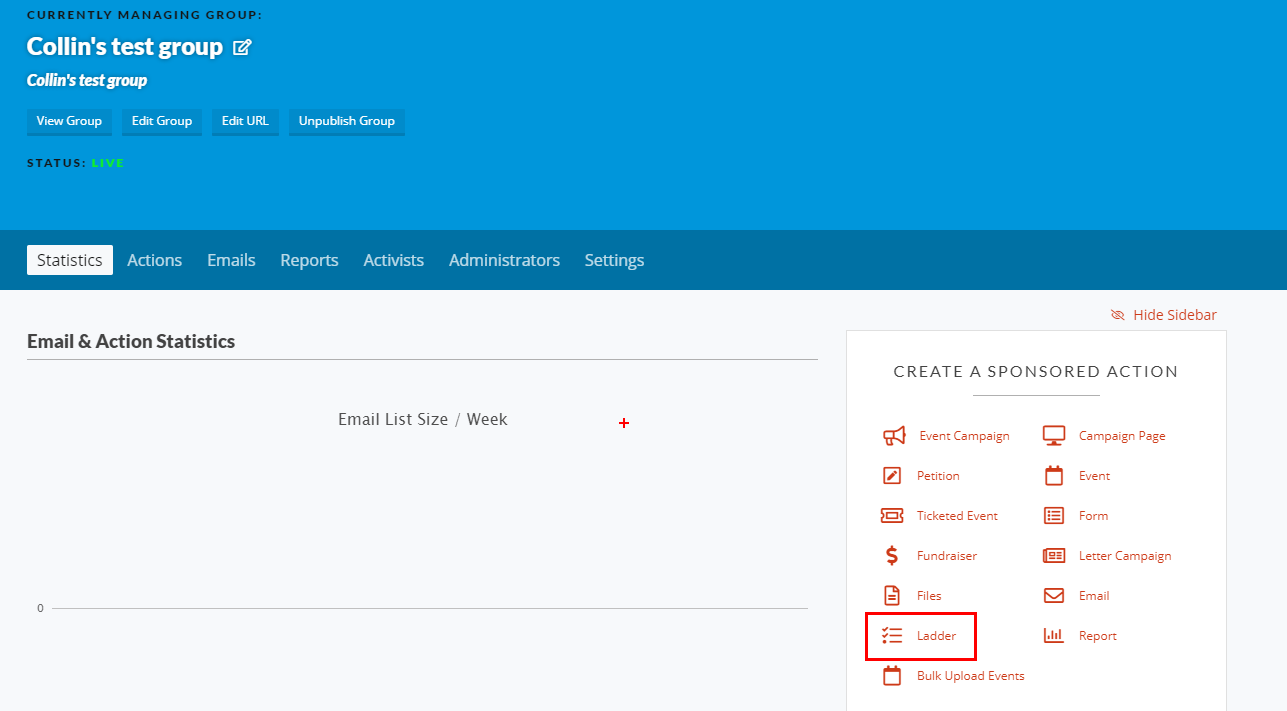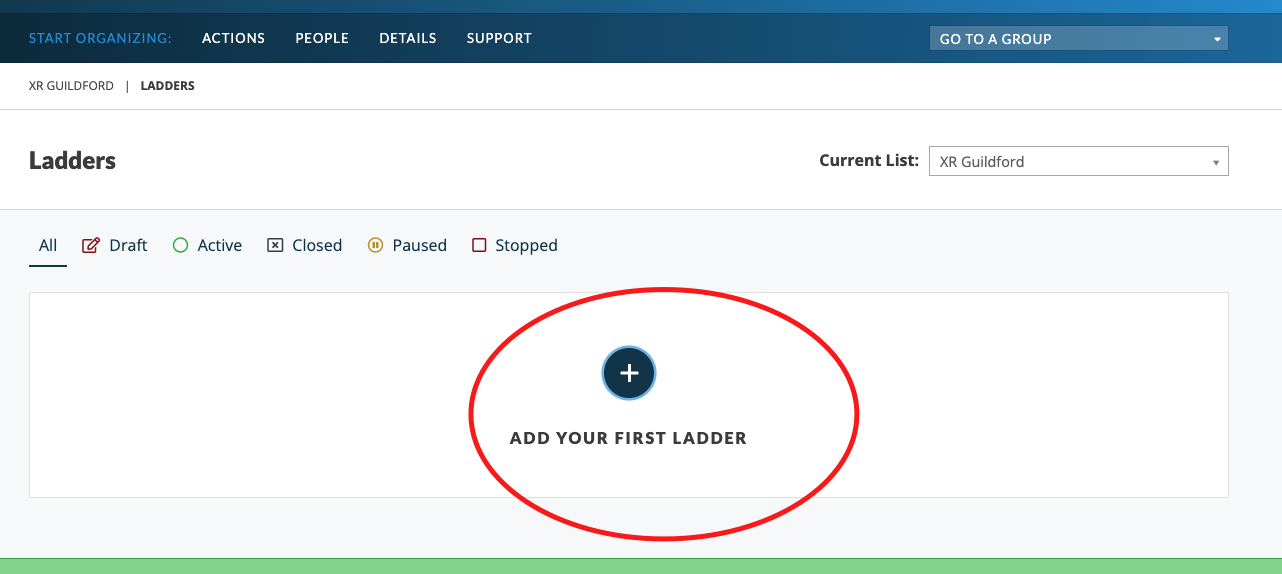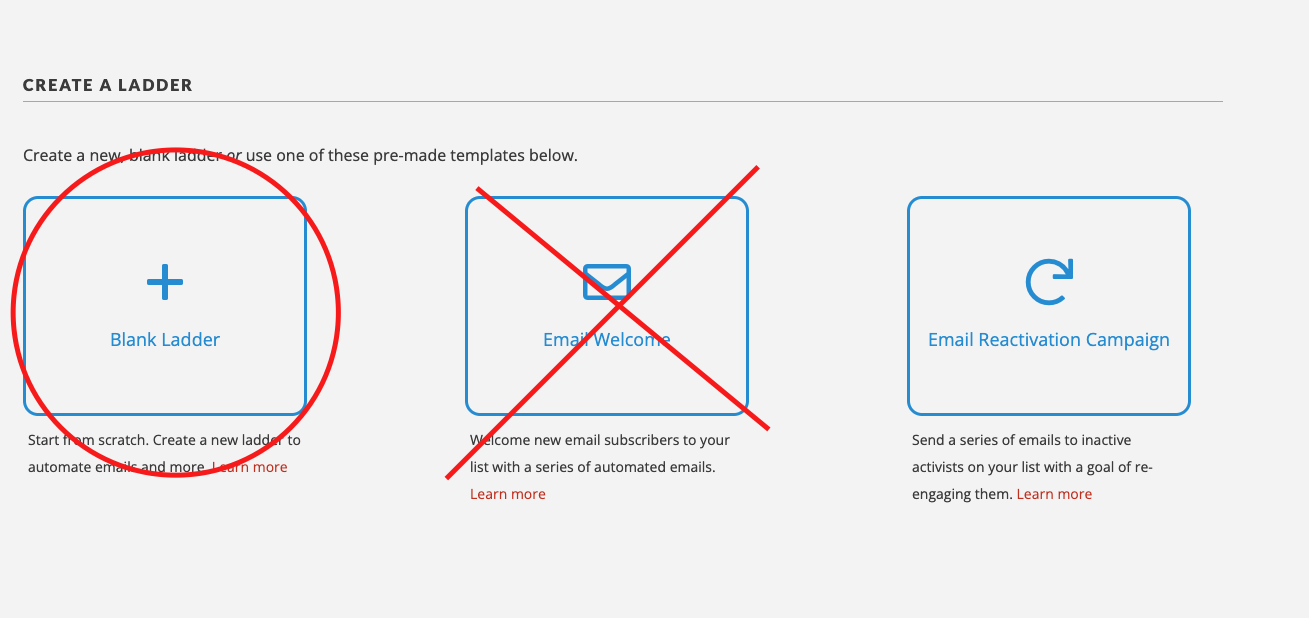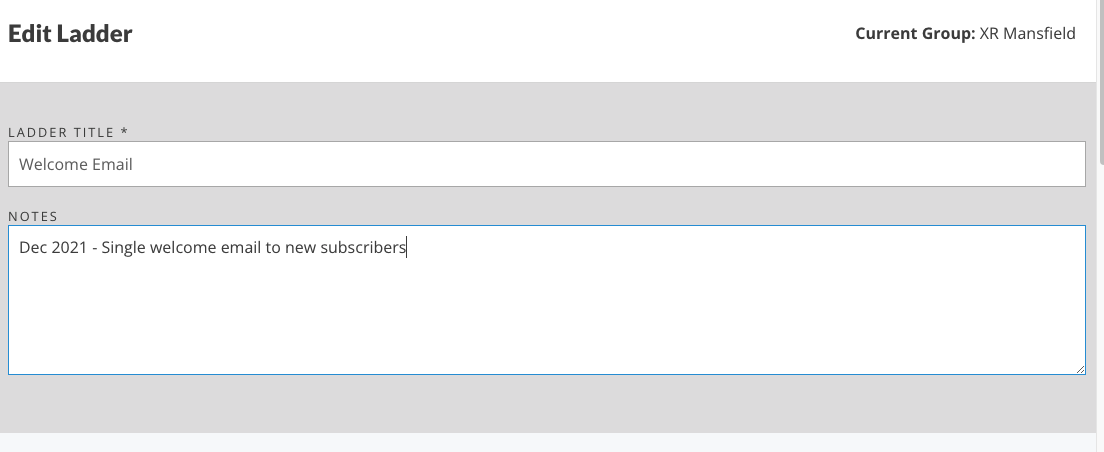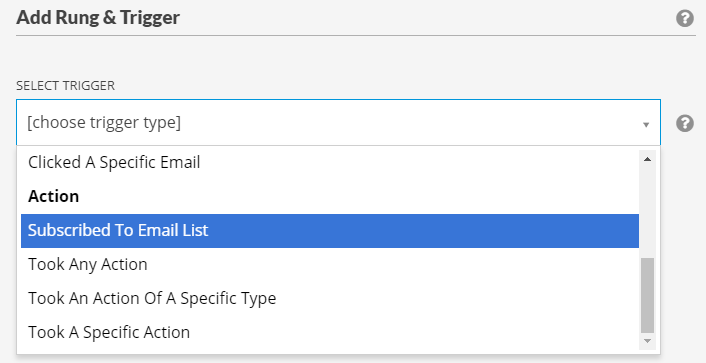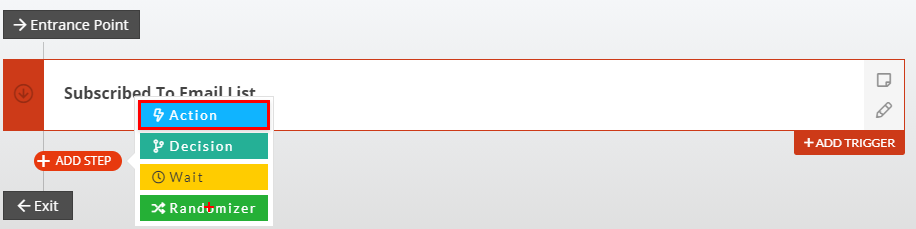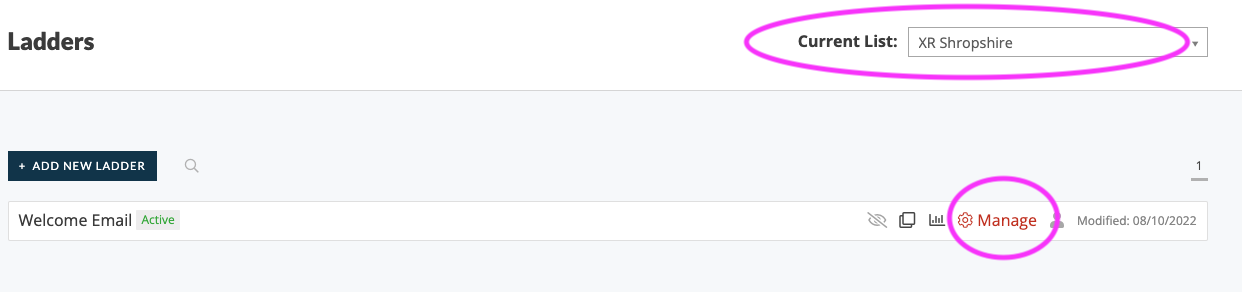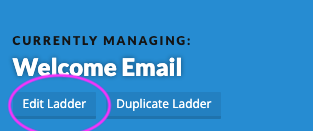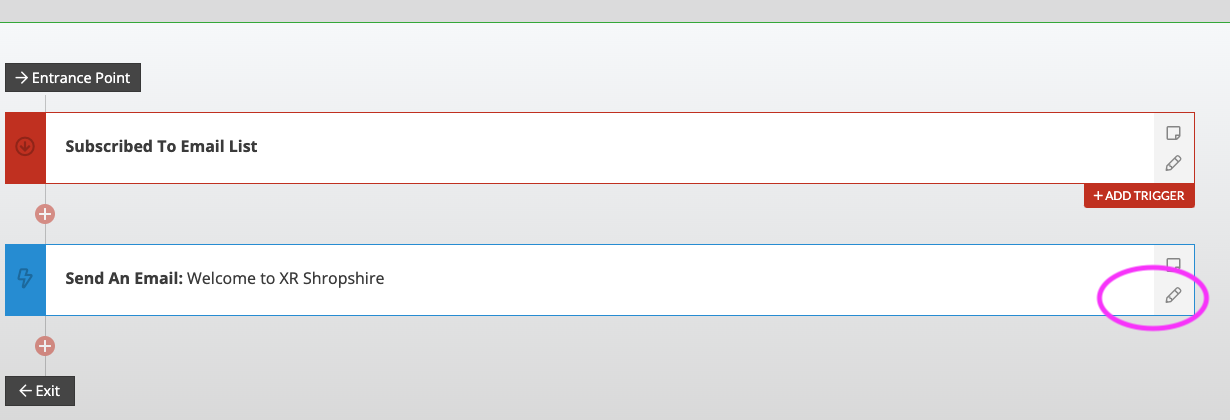Automatic Welcome Email for your group
So, you’ve got your group up and running and people are signing up via the LGmap or the UK website page or your shortlink (joinxr.uk/localgroupname) or via your own tailor made sign up forms. Nice!
But how will they know when your meetings are and get introduced to your group? A welcome email when they have joined the group is a great way of making first contact, particularly for people who found out about your group through the website.
Below are two steps for setting up your auto-email and a third to explain how to view and edit it.
Step 1 - Set up a ladder
A ladder in Action Network allows you to set things in motion when something happens. For example, if someone joins a group, send them an email.You can create a ladder from the homepage of your group. Click on the ladder button.
Then start a new ladder...
Check that the current group (top right) is correct and enter a title and description. Now click the “ADD NEW RUNG” button. This brings up a new screen to Add a Rung & Trigger. The trigger is what sets the ladder in motion. For a welcome email, it is when an activist first subscribes to your group. Click the dropdown and choose "Subscribed To Email List".
Once you have that option selected, click "Save Rung & Trigger". This takes you back to the Ladder. You now want to add an action. Hover over the red plus and pick Action.
Then choose Send An Email.
Step 2 - Create your welcome email
Use the built in email wrapper or one that you have made (info on email wrappers coming soon), the subject could be “Welcome to XR Derby”, your name(s), the email they should reply to. Don’t worry about the preview text. In the email body you can give information about your local group, when and where you meet and how to get involved, links to a welcome Whatsapp chat etc.
Then make sure you save the email you've created AND then save the Ladder itself
If can be left in draft or published immediately.
Remember that once you have set this ladder in motion it will keep running until you stop it.Therefore, if any changes get made to your meeting time or any of the other details provided in your welcome email, you must change it there as well or new rebels will have the wrong info!
Step 3 - View and/or edit your auto-email
To find your welcome edit, you need to view the ladder. Click on 'people' in the top menu row.
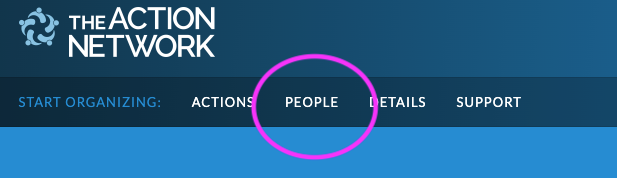
Then click on the icon next to the work 'Ladders'
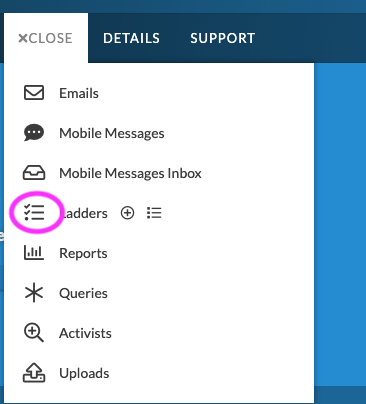
Then (if you are an admin of more than one list) double check you are looking at the right email list (this should be e.g. the name of your local group) and then click manage.
Here you can 'edit' and update your email (as well as viewing some stats)