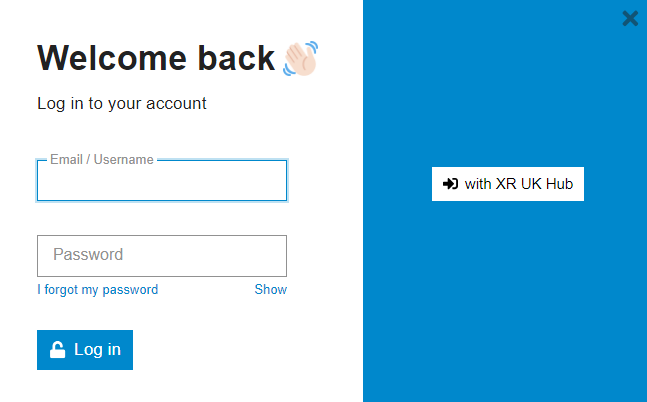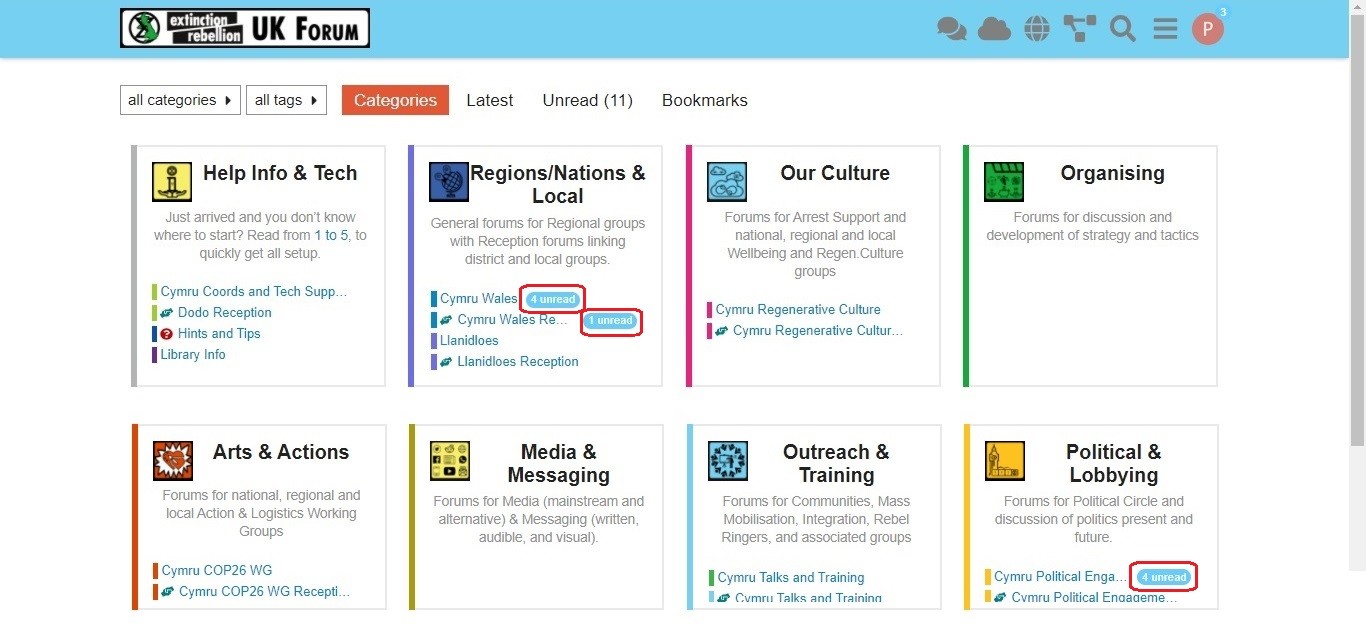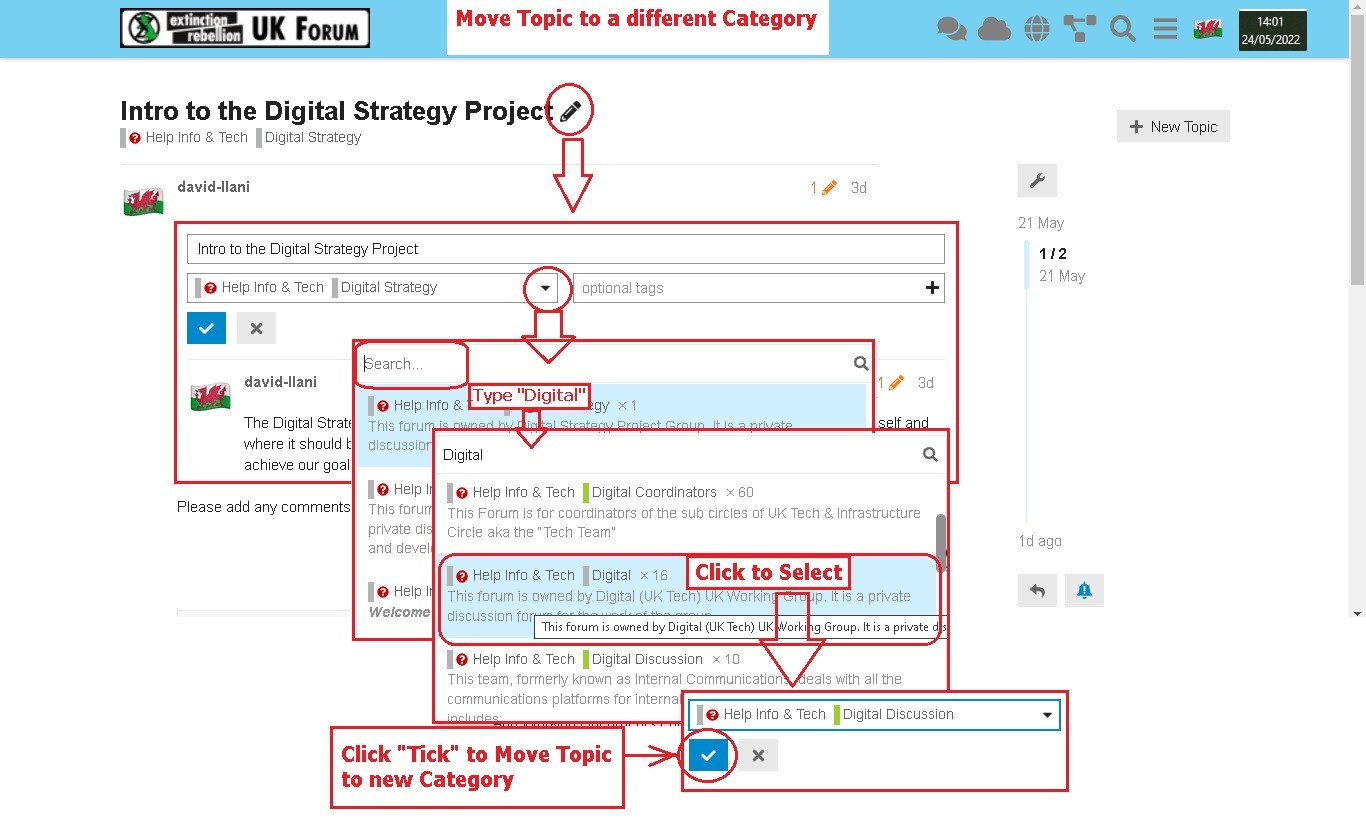Forums
What are UK Forums?
UK Forums have a slightly different purpose to Mattermost – here's a summary:
Mattermost is for:
- instant chat, that may sometimes be lost in the stream of messages
- asking someone for help
- finding a person or Group
Forums are for:
- focused discussions
- asking specific questions or finding a specific topic
- searching for information easily
So, if the issue needs more in-depth attention, where contributions go towards making decisions, perhaps, or where differences of approach need closer examination, a Forum Topic can act as both a focus and catalyst for discussion. Also, you can look back through the topic's contributions to see how a decision was made – this often helps to promote ideas and help to reach agreements.
Getting access
Important: You should have already completed the steps outlined on the START HERE page before attempting to access UK Forums. Otherwise, you will not have an account to log in to.
To access UK Forums:
- Click on the UK Forums icon on the Hub homepage. It will look like this:
OR
- Type https://forums.extinctionrebellion.uk into the URL bar of your browser and hit Enter.
You will then see a screen that looks like this:
The easiest option is to click the log in 'with XR UK Hub' button. Or, you can enter your username and password (same as for the Hub) and hit Log In.
Note: We recommend adding UK Forum to your browser's Bookmarks/Favourites so that it's easier to find in future.
Our Forums are organised in much the same way as Mattermost, but the format is not quite the same. Here's what you'll see when you first join UK Forums.
Basic Functions
Forums 'Landing Page'
On the Forums' 'Landing Page', you will find a complete list of the Forums you're part of as per your Hub Group Membership. For ease of reference, your Forums are classified into Eight Categories which reflect the different Regions/Nations and Working Groups (or Circles) that make up XR UK. Here's a typical Landing Page showing all Eight Categories:
On the Landing Page, you'll find the Forums from each of your Hub Groups as clickable link names in the different Categories. If there's a new post waiting for your attention, you'll see an 'unread' or 'new' button – click on this to go to the flagged post. There are several other functions, which are descibed in more detail below; but, first, let's see how to read and reply to messages.
Reading and Replying to Posts
When you click on new or unread, you will be directed to the specific topic, where individual posts are listed in chronological order. If visiting the topic for the first time, you will see the initial post. If you've visited this topic before, you will see the post immediately after that visit. In the image, below, the "17/18" figures denote the 17th of 18 posts.
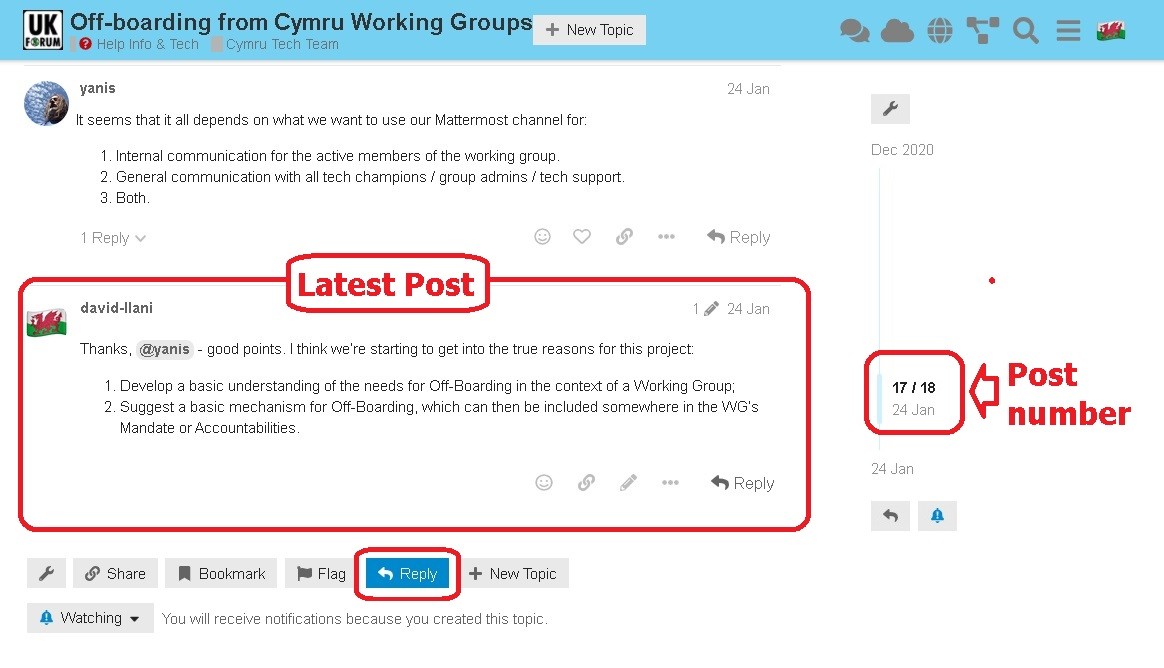
You may reply to any individual post, or make an additional post using the 'Reply' button. When you reply, you enter your text in the left-hand box – and you will see how the text will be displayed when your reply is posted, to the right. This is very useful for text formatting (Bold, Italics, Markdown formatting, etc.) - see below.
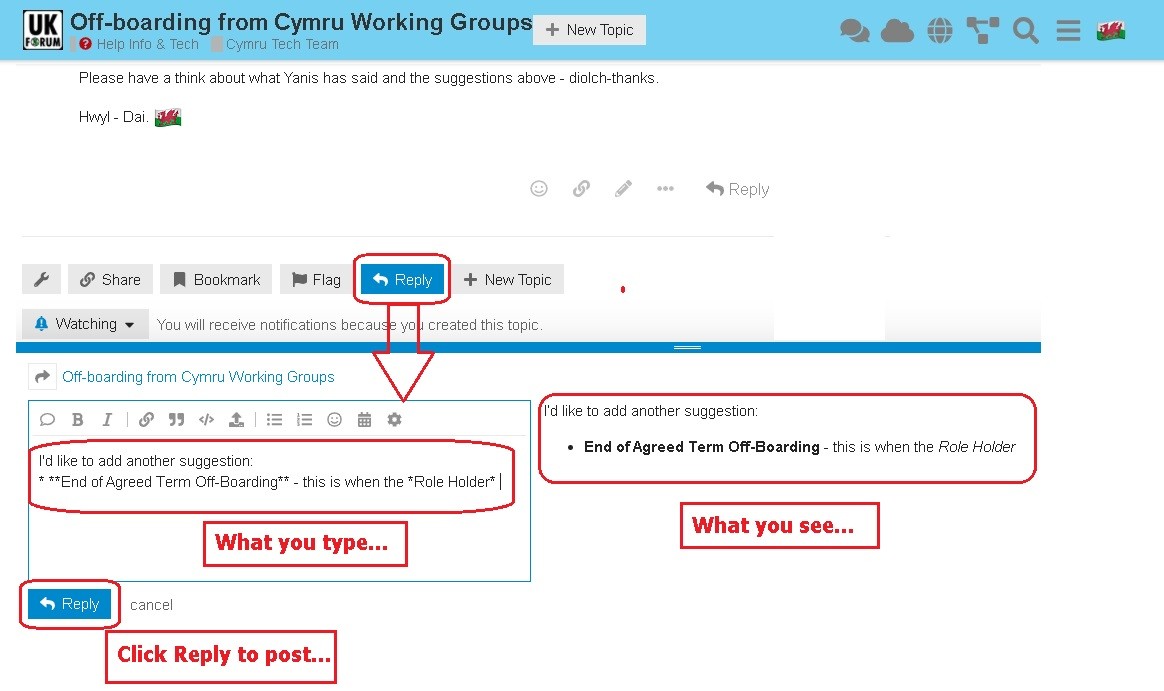
When you've finished your post, click the Reply button below the text box, and your reply post will be added to the Topic. It really is that simple – and, if you need to edit your reply after it has been posted, click the Pencil icon to re-enter the text box.
Now you know how to Post a Reply, it's time to look more closely at some of the Advanced Functions.
Advanced Functions
Using the Landing Page
Here, we have highlighted seven of the functions you will find on the Landing Page.
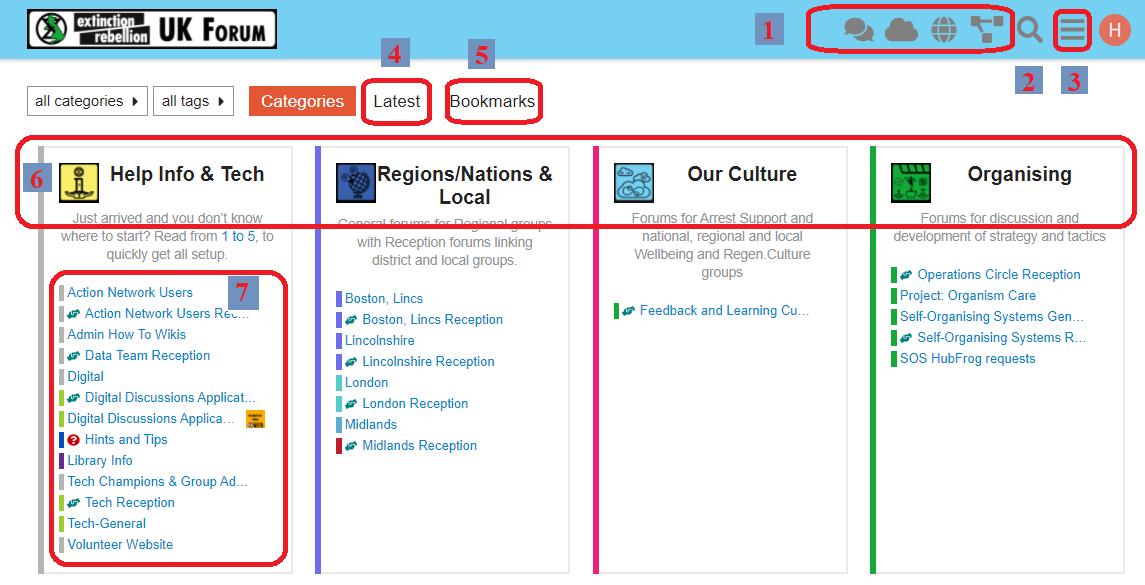
-
Communicatons tools links
Click on the icons to go to Mattermost, UK Cloud, XR UK's website and the Hub.
-
Search
Click the Magnifying Glass icon to search for keywords, etc. in the Forums.
-
Latest
This takes you to a list of the latest posts in all your topics in each category.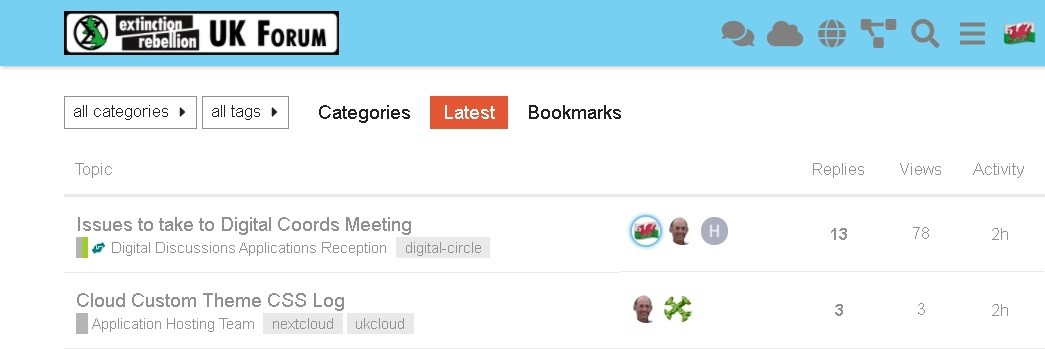
-
Bookmarks
This takes you to a list of the topics you have bookmarked.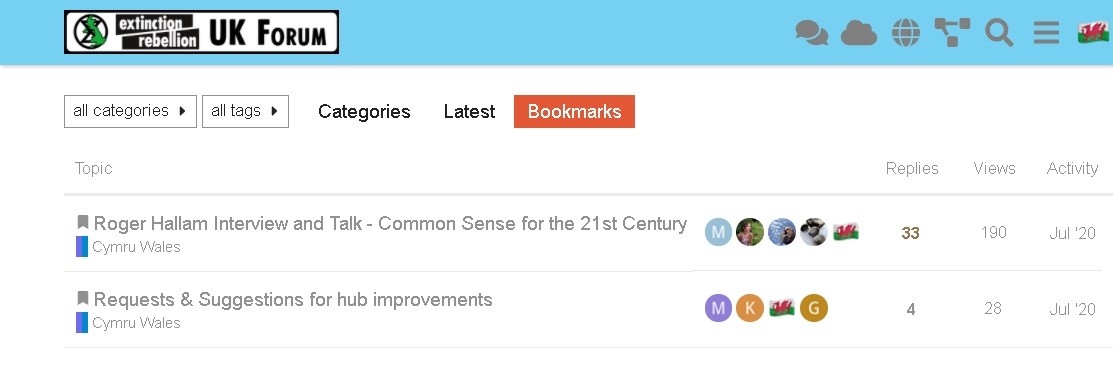
-
Categories
These include:- Help Info & Tech
- Regions/Nations & Local
- Our Culture
- Organising
- Arts & Actions
- Media & Messaging
- Outreach & Training
- Politcal & Lobbying
-
Forums
These are your Hub Group Forums where you can see and reply to posts in various topics.
Using my Forums
Overview
The eight top-level Categories - Help, Regions/Nations, Culture, etc. - are visible to everyone, but your membership of Hub Groups will determine the individual Public and Private Forums that are available to you.
Join other Public Forums
You can join any Public Forum by searching for the associated Hub Group by clicking on the Three lines (hamburger) icon in the top-right corner and selecting 'Groups for Forums'.
This will give you the Hub Groups list. You can search by entering text in the box at the top, or simply scroll down to find the relevant Group name. Click on Join to join the Group and get access to its Public Forums, or click on the name for more info. See the page Join groups for more information.
Join a Private Forum
To join a Hub Group's Private Forums, you will have to be invited into the Hub Group, so you will need to ask one of the Group Admins to invite you to join via the Hub.
Read-only Forums
Some discussions may be read-only for most people, with only certain people able to contribute (e.g. Hints and Tips).
Help - 'Page does not exist'
Sometimes, you will see a page like this:
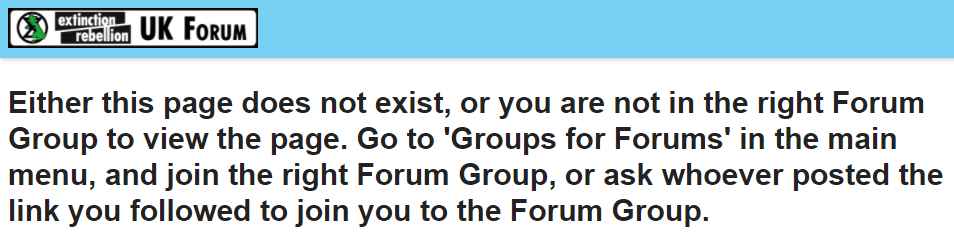 You may see this because you have clicked a link on another Platform, like Mattermost, which takes you to a Forum that you are not part of. To fix this:
You may see this because you have clicked a link on another Platform, like Mattermost, which takes you to a Forum that you are not part of. To fix this:
- If you know the Forum is Public, and you also know the Hub Group, you can find it yourself (see above).
- If you can't find the name of the Forum, then you'll need to ask the person who posted the link to give you its name and that of the Hub Group. If the Forum is Private, this may involve you being invited to the Hub Group that owns the Forum.
Making your post
When to start a new topic
Before starting a new topic, it is always worth checking whether the issue has already been discussed (by looking through the previous topics) – it can be very frustrating when someone begins a fresh topic with a question that has already been answered.
Quote text from other posts
To do this, simply highlight the relevant text in the source post. The 'Quote' button will appear above the highlighted text:
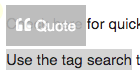 \
\
If you are already editing a reply, or starting a fresh topic, then in the top half of the screen, above the editing pane, you can browse around as normal and select text from any post, and the 'Quote' button will insert it in the editor for you.
If you have not yet started editing your reply, click the 'Quote' button to open the editing pane in the bottom half of the screen. The selected text will be inserted as a quote with the source post and contributor linked to it. You can then carry on and edit your reply as normal.
Add a link to a document or image
Links are inserted by writing the [text to display] in square brackets, immediately followed by the link itself (https://www.fulllinktext.com/blah) in round brackets. For example:
[Link to XRUK Website](https://extinctionrebellion.uk/) displays as: Link to XRUK Website.
Formatting posts
There are simple ways to make your message more readable:
- **bold** displays as bold
- _italic_ displays as italic
- ~~strikethrough~~ displays as
strikethrough - ```typewriter style``` displays as
typewriter stye - >quote displays as
quote
Alert someone to a post
If you want to draw the attention of another team member to a post you are making, type @ followed immediately by their username, e.g. '@username'. They will be notified of the mention.
Link to another topic or post
Simply copy the address from your browser and paste it into your new post. The Forums will automatically find the title of the topic and add that as the link text.
If you want to link directly to a particular post within a thread, copy the URL whilst the target post is on your screen. The link will have a post number added to the end and will link direct to that post.
Move a Topic to a new Category
If you have set up a Topic and wish to move it to another Category, follow these steps:
- Click the "Pencil" by the title of your first post
- The current Category is displayed – open the drop-down menu
- In the search box, type in the text to help identify the new Category
- Select the appropriate Category from the drop-down menu
- Confirm your selection by clicking the "Tick"
Create a Poll
You can create simple polls directly in a post.
Polls are only visible to the other members of the particular Forum in which the topic (or reply) is created with the poll embedded. To create a poll, click the cog wheel icon while editing your post, and select 'Build Poll'.
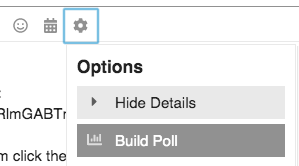
Bookmarks and Tracking
Bookmark a post to view it later
There are three ways to do this:
-
At the bottom of each post, there is a line of icons:

Click the three dots to bring up more options:

Click the bookmark icon (circled in red in the image above) to bookmark the current post within the topic.
-
At the bottom of the whole topic, after the last post is a row of buttons. Click the
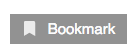 button to bookmark the whole topic.
button to bookmark the whole topic.
How to find bookmarked topics
There are two ways to do this:
- Click on your picture/avatar at the top-right of the screen, and then click the bookmark icon to access your most recent bookmarks list:
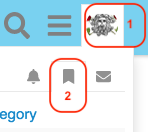
- If you are on a device with a keyboard and are not currently editing, then you can use the keyboard shortcut [g] followed by [b] to jump straight to your bookmarks page.
Follow or track a discussion
When you are viewing a topic, at the bottom of the screen, just above 'Suggested Topics', you will see a grey button with a coloured dot in it most likely marked 'Tracking'.
Click on that button, and then set the level of alert on that particular topic.
(To stop following, select 'Muted'):
![]()
Your Profile
You will have a 'profile' where you can set useful information about yourself that others can see, and upload a simple picture (an 'avatar') by which others can easily identify your posts. You will also be able to set preferences for notifications and how they are sent to you.
Find and edit my Forum Profile
Click on your picture/letter/avatar in the top-right corner of the screen:

Click on the person icon:

Select 'Preferences' from the menu:
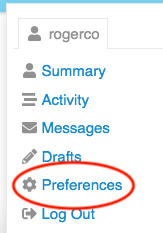
There are several pages of preferences listed on the left on the browser screen, or in a selection box at the top on a mobile screen.
Be sure to scroll down through each page to find the topic you want – and remember to click the Save Changes button at the bottom of the page: otherwise, any changes you make will not take effect.
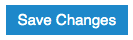
- You can change your name (full name) to something recognisable (especially if you have an obscure username) if you want people who know you to recognise it's you.
- You can upload a simple picture as your avatar to replace the default initial-letter-in-a-coloured-circle avatar.
Change the Landing Page
-
Go to your profile page (click on your picture/letter/avatar in the top-right corner, click on your name, and then select 'Preferences').
-
Select 'Interface' in the menu at the left (or in the select-box that says 'Account' if you are on a mobile device).
-
Scroll down and find the Default Home Page setting. Select your desired home page in the box from 'Categories | Latest | New | Unread | Bookmarks'.
-
Remember to scroll down to click the Save Changes button, or your changes won't take effect.
Change the page layout/colours
The default home page shows you all of the top-level Categories with their short descriptions, and any Forums that you are joined to in each Category.
There are two alternative layouts (called 'themes') available. These can be found under 'Themes' in the 'Interface' section.
-
XR UK Lightis the default theme with three columns of boxes -
XR UK Light 3colis the version with three columns -
xxDiscourse Lightdisplays the categories with a selection of the recent topics in all their Forums.
There are also 'Dark' variants of each theme if you prefer a layout with a black background.