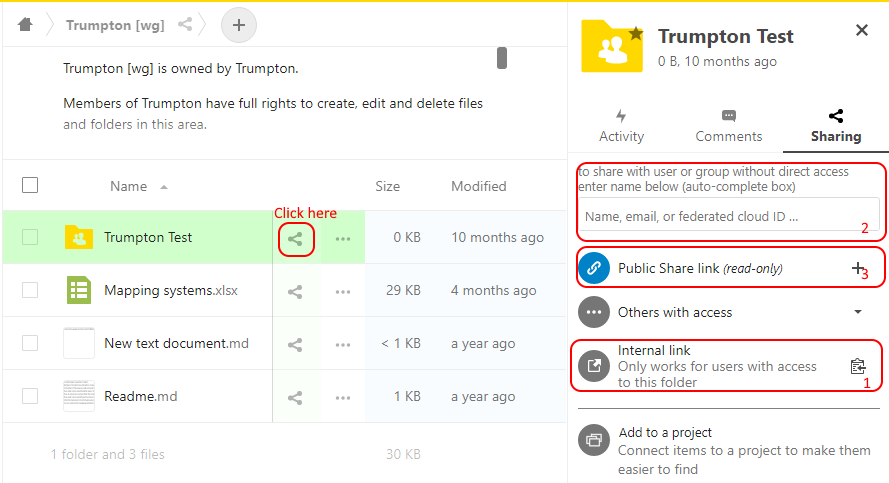The Cloud
What is UK Cloud?
UK Cloud is a place for Extinction Rebellion members to create, store, and share documents securely with each another. With it, you can collaboratively edit Office documents, making it a great alternative to tools such as Google Docs or MicrosoftOffice.
By 'Office' files, we mean files created in Microsoft Office programs, e.g. Word, Excel, etc.
UK Cloud can also be used to do a number of other things. For example, you can:
- Create a Kanban board (a visual organisational tool) for managing projects
- Create polls and forms
A short presentation on the XRUK Cloud is available here.
Important: Individual users have no personal storage area in UK Cloud. Instead, all files are the property of an XR group.
Getting access
Important: You should have already completed the steps outlined on the START HERE page before attempting to access UK Cloud. Otherwise, you will not have an account to log in to.
To access UK Cloud:
- Click on the UK Cloud icon on the Hub homepage, which looks like this:
OR
- Type https://cloud.extinctionrebellion.uk into the URL bar of your browser and hit Enter. You will then see a screen that looks like this:
- Log in. Click Log in with XR UK Hub.
Note: We recommend adding UK Cloud to your browser's bookmarks/favourites so that it's easier to find in future.
Landing page
Once you have logged in, you will see a screen that looks like this:
![]()
We will refer to the parts of the screen circled in red throughout the rest of the document by referring to them by number in red font, e.g. A.
Managing files
Basic tasks
Finding files
On the landing page, you should see a number of folders that you have access to (E).
These include:
- Group folders for all the groups you are in (that have folders)
- Library everyone has read-only access to this folder. It contains files shared with the whole of XR in the UK by selected UK working groups.
- Files and folders people have shared with you individually, or with groups you are in.
To find a file, simply click on the folders to navigate between them until you are in the right one. You can always go back to the landing page by clicking the Cloud icon (A) at the top left of the page.
Uploading files
To upload a file, first click on the relevant folder. Files cannot be uploaded directly to the landing page. Then:
Important: Although we do our best to keep the data in these tools reasonably secure, you must not post directly incriminating material here. By doing so you risk the authorities taking down the server, which would upset our communications severely. Not only would you risk your own arrest, but the arrest of the system administrators.
An alternative is the XR Cryptpad with end-to-end encryption, but we still discourage long-term storage of directly incriminating material.
Deleting files
To delete a file, click on the three dots to the right of the file and select Delete File.
Editing Office documents
To edit Office documents such as spreadsheets and presentations, click on the document name as it appears on the Cloud. This will open the file in your browser for you to modify.
Editing Office documents can even work collaboratively, meaning that other people should be able to work on the document at the same time as you.
For more information on how to use the different editors, please refer to the ONLYOFFICE user guides.
Note: Unfortunately, Office documents cannot be edited on a mobile device. Please see here for more information.
Advanced tasks
Uploading files from Google Docs
Obviously, the ideal method is to move a document from Google Docs to the Cloud – download it from Google, upload it to your Cloud area, and then delete it from Google Docs.
However, if you really must leave the document in Google's care you can simply have a link to it in the Cloud. In this case:
- Get a link from Google Docs – with whatever options you require
- Navigate to the folder where you want the link to appear (in your shared library folder if you want all XR members to have access to it, or in your group folder if it is private to your group)
- Click the
 button at the top of the screen and select New Link
button at the top of the screen and select New Link
- Enter the name for the link as it will appear in the file list (this doesn't have to be the filename, so it is better keep it fairly short). Don't delete the ".URL" at the end of the name

- Press enter or click the arrow
- In the box that pops up after a second or two, enter the link URL from step 1 (or any other link you want) and click Save

And that's it. Your link will appear in the list of files, with a globe icon to indicate that it is an external link:

Sharing files or folders
The different types of sharing are:
Creating and editing text files
To create a text file:
The empty file will now open in your browser for you to edit. You can click on the icons at the top of the page to do things like create headings and lists and make text bold or italic. If you prefer, you can also use Markdown to add formatting, which lets you change text to headers, add lists, etc. This is very similar to what you can do in Mattermost.
The file will be automatically saved when you close it.
Undeleting files

- If you want to find a deleted file, click "Deleted files" at the bottom left of the UK Cloud screen, and then search the resulting list of deleted files
- You may need to put the file name into the search bar to help, as the list of deleted files can be long
- Also, if it is a recently deleted file, then ensure that the list is sorted by the most recent files first (toggle the up/down arrow)
- Find the file, click "Restore" and the file will be returned to its folder
Other tools
Deck
Deck is UK Cloud's project management/Kanban tool. You can access it from the top of the screen (B). Documentation about how to use the tools can be found here.
Polls
This is a tool for creating simple polls. It can be accessed from the top yellow header (C).
Forms
Forms is a tool for creating questionnaires. It can be accessed from the top yellow header (D).
Forms can be filled in from anywhere, with results available on the Forms Tab in the UK Cloud.
You can link a form to an OnlyOffice spreadsheet - choose the .xlsx option and then save the spreadsheet in whichever group's Cloud folder you wish. The spreadsheet will update automatically whenever someone completes the linked form.
- Select Results [top right]
- Select Create Spreadsheet
- Create xlsx
- Save to the folder of your choice
Further information
Why don't we have personal storage space?
Everyone’s Cloud account has 0 bytes of storage in their personal folder. This is for security reasons – if everyone had personal space, there would be nothing to stop someone uploading illegal material to their (fake) account, then reporting it to the police so that they raid XR and shut down the servers.
Everyone has access to the read-only Library, and people in an XR group that has requested storage have full read-write access to their group’s storage (where we trust other members of the group would spot suspect files, and remove them).

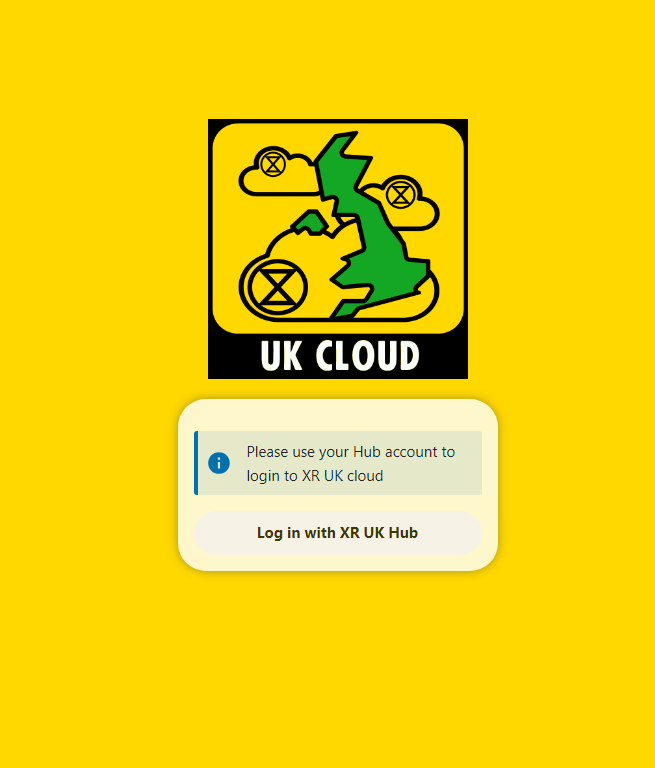
 icon next to Internal link (
icon next to Internal link (