Tools for scheduling meetings: When2Meet & LettuceMeet
Free tool to help groups decide which times suit them to be together.
Note: Whilst both When2Meet and LettuceMeet are easy to use, Lettucemeet is easier to use on a mobile device than When2Meet. Lettucemeet also allows you to sign in and see all of the polls you have created, so it may be more useful if you need to do a lot of scheduling.
Filling in a When2meet
- Open up the poll by clicking on the link you were given.
- Type your name into the ‘Your name’ in the ‘Sign in’ section to the left of the screen. Remember this (i.e. the exact spelling and whether you use upper/lower case letters) as this will allow you to return and edit your availability.
- You don’t need to fill in the password, although you can if you want (but if you do, you need to remember it if you want to edit your availability later).
- Click the ‘Sign in’ button.
- Click and hold as you drag your cursor across the pink section to show when you are available.
- If you want to turn a cell back to pink, click over it again.
- When2meet saves instantly saves your selections.
- You can return to the same link again if you want to edit your availability.
- Video from 3m30s - 6m25s
Filling in a LettuceMeet
- Open up the poll by clicking on the link you were given.
- Click the green 'Add Availability' button to the above right of the chart.
- Click and hold as you drag your cursor across the chart to show when you are available. The chart will turn the times you are available green.
- If you want to turn a cell back to 'unavailable', click over it again.
- If there is an arrow to the right of the chart, it means there are more dates to scroll along to, so ensure you don't miss these.
- When you have added your availability, click 'Next' (where you previously clicked 'Add Availability'.
- Add your name, or, if you have a Lettucemeet account, click 'Already have an account?' to connect this poll to your account.
- You can return to your account to edit your availability.
‘Reading’ a When2meet or Lettucemeet
- Open up the poll by clicking on the link you were given.
- You will see that as more people fill the poll in, areas on the date/time field on the right side of the screen will become darker and darker green. These are the ‘hotspots’ which indicate where the most people are available.
- If you put your cursor over any area of the field, the names of the people available/not available will appear to the side of the chart (left on When2meet, right on Lettucemeet).
- Video from 6m20s to 7m30s
Setting up a When2meet
- Go to When2meet.com.
- Type your event name (this could be the name of the group you are trying to bring together) in the ‘New Event Name’ field at the top of the screen - do this carefully - it can’t be edited once you have done it. If you make a mistake, no worries, you can just start a new one in another browser window.
- Go to the ‘What dates might work?’ section in the left half of your screen. Select which dates you want to include in your poll by clicking on them. The dates you have selected turn green. Click them again to deselect them.
- The default setting is ‘Specific dates’ meaning the poll will be for the dates you have selected, but you can select ‘Days of the week’ to create a generic poll for days of a week without specifying dates.
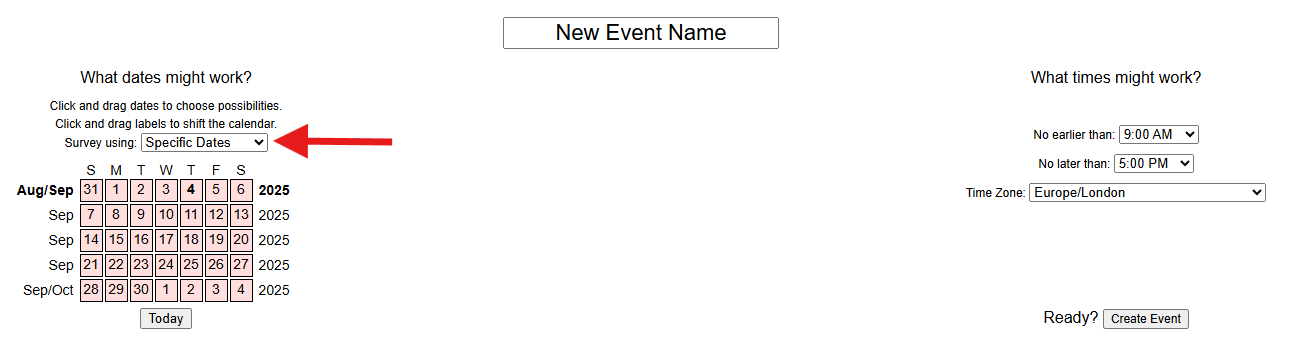
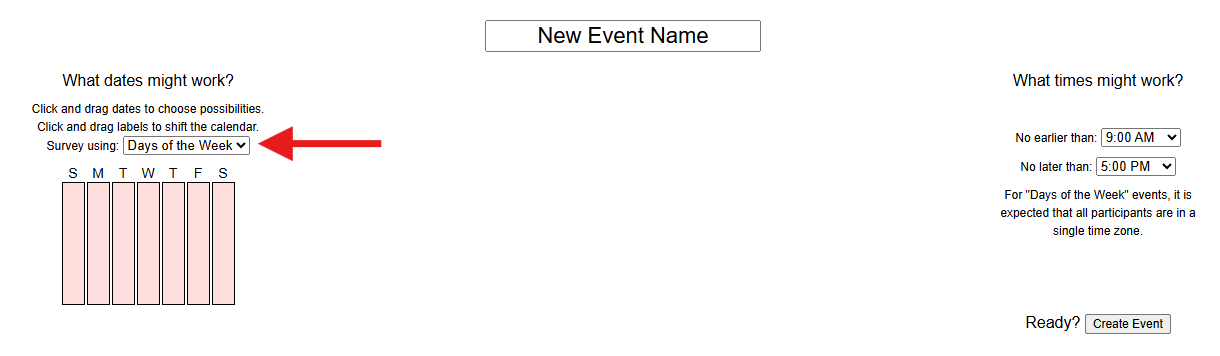
- Move across to the ‘What times might work?’ on the right side of your screen. Here, you can choose the number of hours your poll will span. The ‘No earlier than’ field indicates the start of the poll window, whilst the ‘No later than’ field indicates when the end of the poll window will be.
- Select the time zone, if needs be.
- Click the ‘Create event’ button when you are ready. But remember, once you have done this, you won’t be able to edit your event, so if you have made a mistake you will just have to start again and make a new poll.
- You will be taken to another page where you can send a link by email or message.
- Give people a deadline for people to complete the poll by so you can convene the meeting with appropriate notice.
- It’s also a good idea to bookmark the poll so you can revisit it and see who has filled it in and identify ‘hotspots’.
- Video from start up to 2m30s
Setting up a Lettucemeet
- Go to lettucemeet.com.
- Click 'Meet' in the top right hand corner.
- Select all of the days you would like your poll to cover. As with when2meet, this can't be edited afterwards, so double check you have selected the right days (and that today isn't still selected). Use the arrow to the right of the calendar to view the following month, if needed.
- Click 'Let's Meet' in the top right.
- Type your event name in the 'Name your meeting' field, and add more info to the 'What's your meeting about?' field, if you like.
- Fill in the Move across to the 'What times would you like to meet between?' section, choose the number of hours your poll will span. This will be the hours respondents can enter the availability between.
- Leave the 'What type of meeting' field set to 'Group'.
- Click 'Create'.
- Click the 'Share' link above the right of the calendar- this copies the share link to your clipboard so you can paste it into whichever channels you need to share it in.
- Use the 'Add availability' button to add your own availability by following the instructions above.
