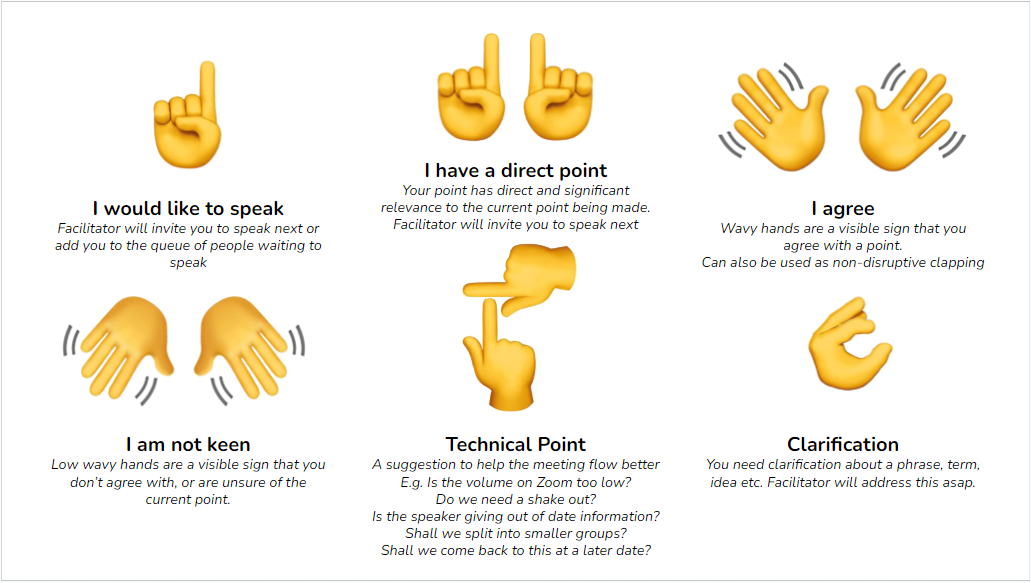The basics of participating in XR Zoom meetings
Important Info
Zoom isn't secure as can give access to recordings, chat and live transcripts to the authorities. If discussing anything sensitive or spicy, don't add personal information to the chat and if you have the Closed Captions running, be aware that the Live Transcript will record everything that's said during the meeting which people can then save.
Comparing Zoom and the Big Blue Button
A short presentation comparing Zoom and Big Blue Button is available here
Using Zoom in a Session
When in Zoom, how do I mute myself / unmute and manage other Zoom settings?
Once logged into Zoom, you will want to ensure you are muted unless you are speaking.
See below image of the settings available in Zoom
In the above image you can see the Mute button on the bottom left-hand side of the Zoom meetings control panel.
- Mute myself - click the Mute icon to ensure you are muted.
- Unmute myself - click the mute button again to unmute.
- Turn camera on - click on the Start Video icon (when clicked you should be able to see yourself).
- Turn camera off - click on the Start Video icon again and you will no longer see yourself in the meeting and the video icon will be striked through with a red line.
Notes on when to keep yourself muted
- You need to be on mute unless you are asked by the Session facilitator to unmute. This is because background noise can cancel out the speaker's voice.
- In XR we use hand symbols to communicate to save ourselves speaking over one another, especially when there are many attendees (more on this later :))
When should I turn my camera off?
- Generally it is best to keep the camera on as this helps with engagement and feeling included, but do keep it off if that makes you more comfortable.
- There are times when it might be best to switch off, such as if you are eating or if something happens and it is not suitable for you to be on camera.
How do I write in the chat?
- Easy! - Click on the chat icon and a chat box will open either in the middle of your screen or on the right side of the Session window. In the chat box type the message you would like to send.
- You can use the arrow in the blue drop down box to select "everybody" or choose a name to send a privte message.
- Then click on the send arrow.
What must I do if I want to speak?
As mentioned earlier, to manage people speaking over one another, we have a method in XR for communicating whilst on Zoom and these are also used for in-person meetings - so, good to know!
- One finger up - means that you would like to speak/ ask a question.
Please note: - When you put one finger up to speak, you are added to a queue, as there may be a few people at one time who also want to communicate.
- Two hands up and wavy fingers- means that you are happy and in agreement with what has been said (this is the British Sign Language sign for 'cheering').
- Two hands down - means that you disagree or are unhappy with what has been said.
- Floating both hands in the middle centre-line means that you do not mind either way.