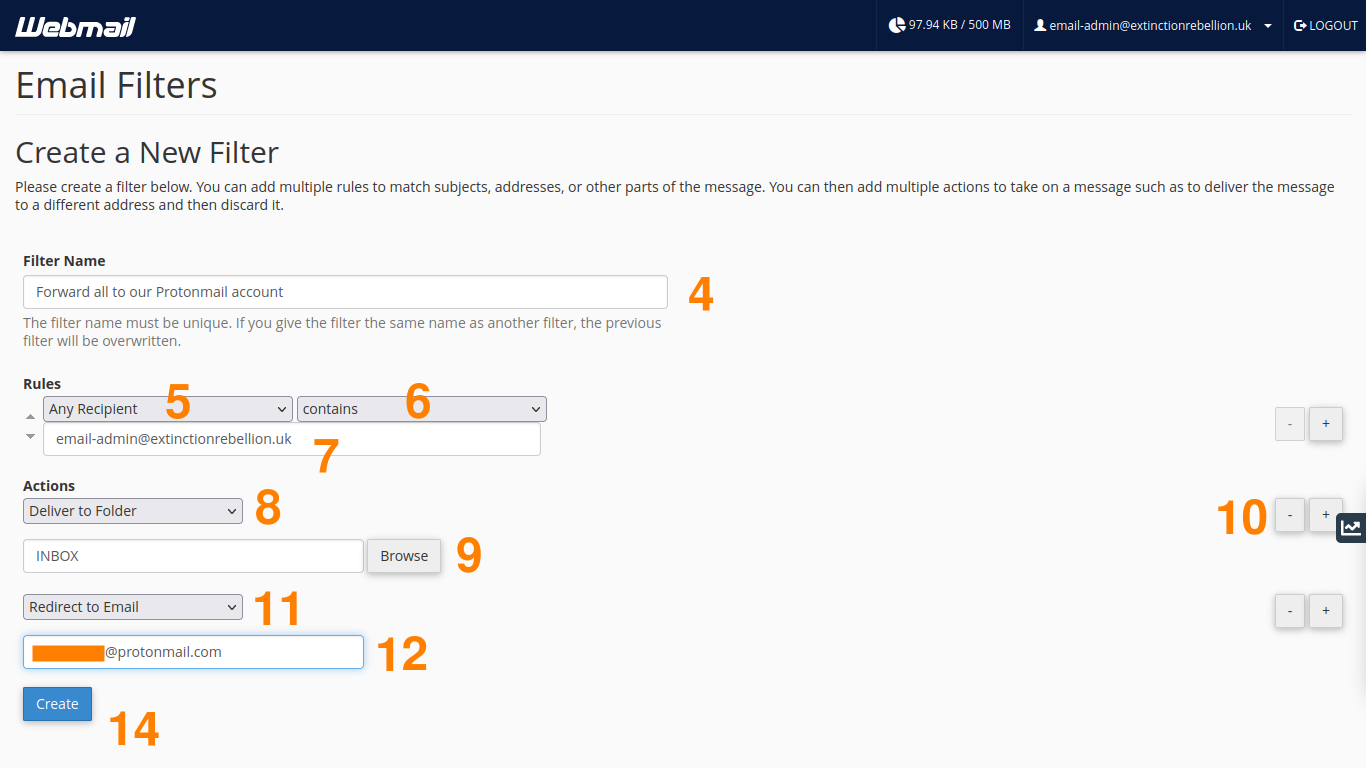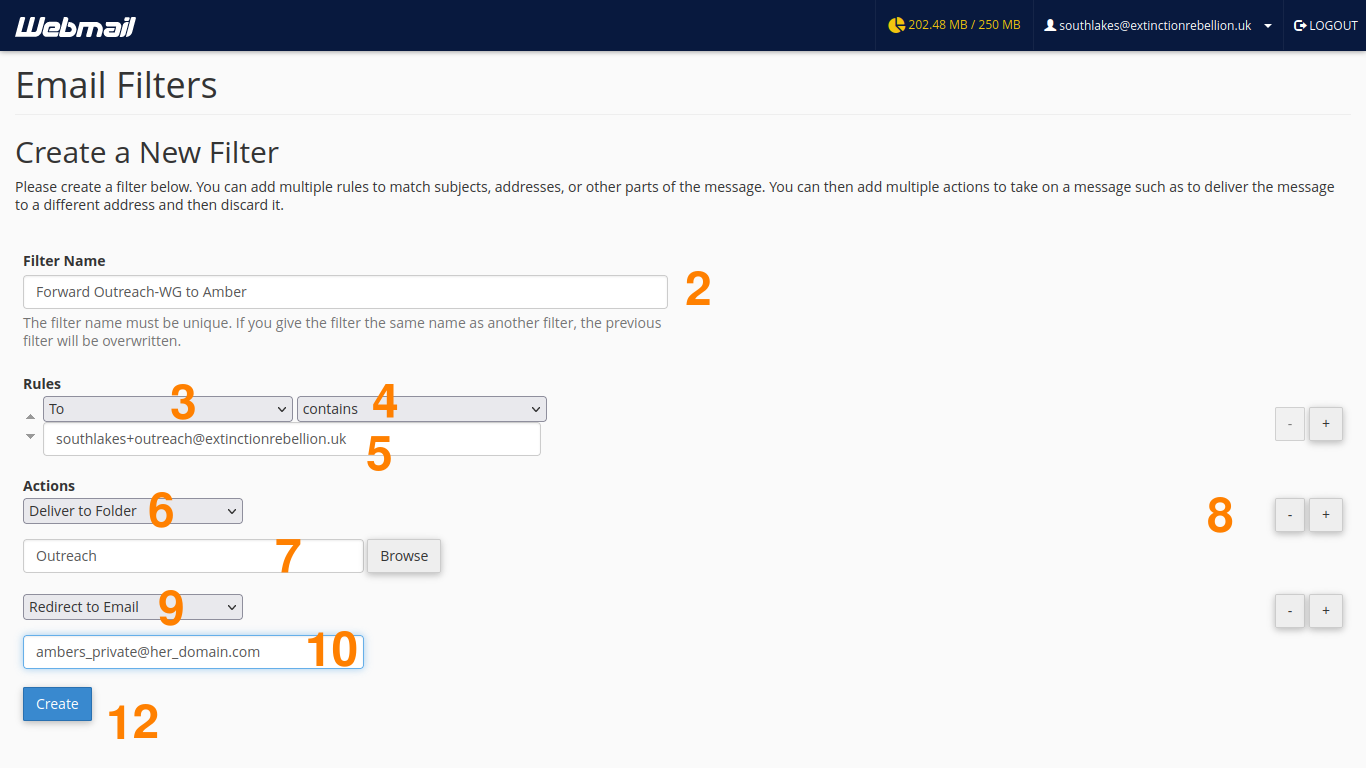Forwarding and filtering @extinctionrebellion.uk emails
This page describes methods of forwarding all, or just certain types, of email onwards from your @extinctionrebellion.uk email accounts1. This is an alternative to accessing your mail directly, either via Webmail or via an external email client
Why forward?
Forwarding can permit mail from your @extinctionrebellion.uk email account to be sent to any other email account that your group uses so that all mail is combined in one place. However it has the disadvantage that any replies to emails from those places will not then be from your @extinctionrebellion.uk email account. You might want to consider doing things the other way around, setting your non-xr account to forward into your xr account. For instructions to do that you'll need to check the help pages of your other email provider.
Forwarding can also act as a method of disseminating emails to various different addresses, but if doing that you'll need very clear agreements about which members of your team are dealing with which emails or things may get very confusing! This feature is probably most useful for allowing group members who aren't actively involved with responding to emails to nevertheless be able to monitor ongoings and keep abreast with incoming news.
Forwarding vs Filtering
Forwarding is more basic than filtering. It's used when you don't want to keep copies of forwarded email in your @extinctionrebellion.uk email account, whereas filtering can send mail onwards whilst also retaining mails in your @extinctionrebellion.uk inbox (or any other folder of your choice). Filtering can also sort emails according to (eg) subject line content or plus-address name, and send mails to different places accordingly.
How to set up 3 scenarios (A to C) is set out below:
(A) Forward all incoming mail to one or more other email accounts
If you don't need a copy of the incoming mail to remain in your @extinctionrebellion.uk email account then the easiest way to set up forwarding is as follows:
- Log in to your accounts 'Webmail Home' page. See this page if you're unsure how to do this.
- You should now be on the 'Webmail Home' page of your account which should look like this:
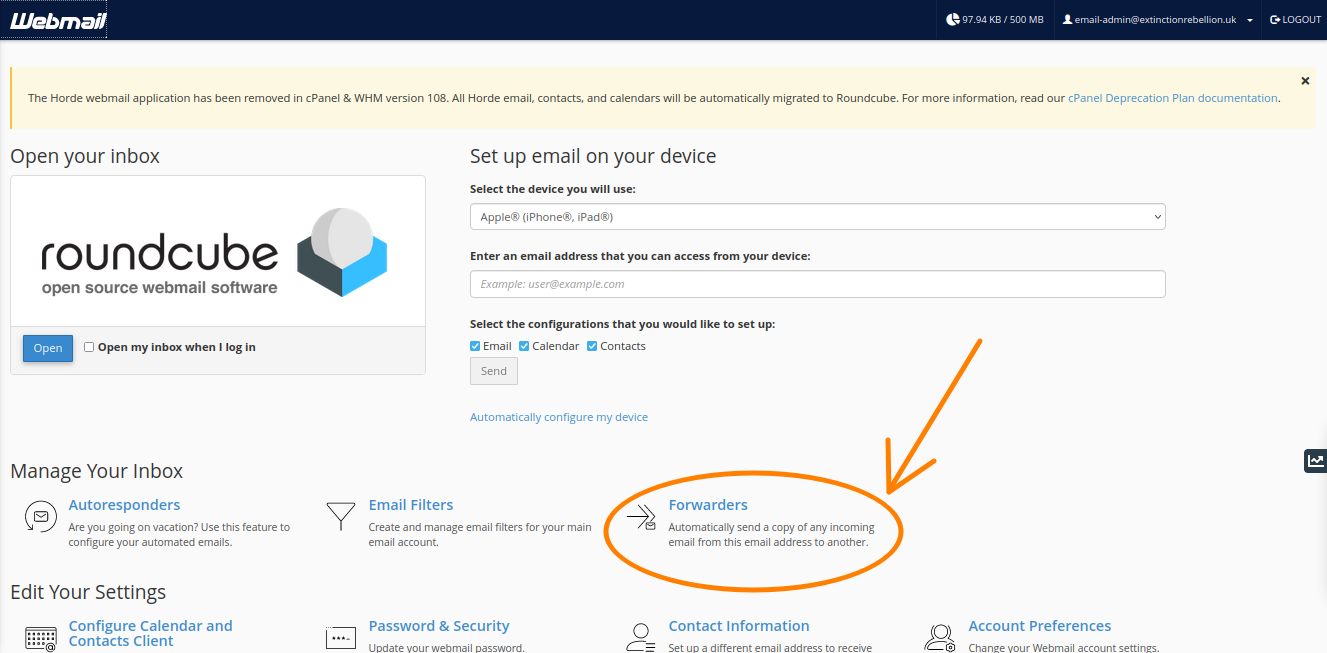 If your account automatically enters the 'Roundcube' inbox page upon login, click on the 'CP Webmail Home' button in the left menu in order to return here.
If your account automatically enters the 'Roundcube' inbox page upon login, click on the 'CP Webmail Home' button in the left menu in order to return here.

- Click on the 'Forwarders' button,
- On the 'Forwarders' page click on the 'Add Forwarder' button,
- Enter the email address you want to forward to into the 'Destination - Forward to Email Address' text box,
- Check that you've typed the email correctly!
- Click on the 'Add Forwarder' button,
- Repeat steps 4-7 for any additional email addresses that you also wish to forward to.
(B) Filtering: Forward mail whilst retaining copies in your @extinctionrebellion.uk inbox
- Follow steps (1) and (2) in section (A) above.
- Click on the 'Email Filters' button.
- On the 'Email Filters' page click on the 'Create a new filter' button.
- In the 'Filter Name' box enter a description for your filter. Eg: 'Forward all to our Protonmail account'.
- Under 'Rules' click on the left-hand drop-down menu. It displays 'From' as default: Click on 'Any recipient',
- You can leave the right-hand drop-down menu as is. It displays 'Contains' as default.
- Click into the text box below the drop-down menus and enter your @extinctionrebellion.uk email address.
- Under 'Actions' click on the drop-down menu. It displays 'Discard Message' as default: Click on 'Deliver to Folder' instead. A text box will appear below.
- Click on the 'Browse' button to the right of the text box, and select 'INBOX' (or whichever folder you want the incoming mail to be stored in).
- Click on the '+' button to the right of the screen on the 'Actions' line to add a second action.
- A new drop-down menu (default 'Discard Message') will appear. This time select 'Redirect to Email'.
- Enter the email address that you want mail to be forwarded to into the text box.
- If you want mail to be forwarded to any additional addresses repeat steps 10-12.
- Click on the 'Create' button.
(C) Filtering: Forward only selected types of email
Filtering provides endless possibilities for automatically sorting your incoming mail. This example just looks at how to selectively forward in conjunction with using plus-addressing.
Let's assume that you want to use a plus-address for your Outreach working group (eg: yourgroup+outreach@extinctionrebellion.uk) to automatically forward to the private email of one of the working group members (eg: 'Amber'), and that you have already created a folder called 'Outreach' in which to store copies of forwarded mail. All other incoming mail is to go to the inbox folder as normal:
- Follow steps (1) to (3) in section B above.
- In the 'Filter Name' box enter a description for your filter. Eg: 'Forward Outreach-WG to Amber'.
- Under 'Rules' click on the left-hand drop-down menu. It displays 'From' as default: Click on 'To' 2
- You can leave the right-hand drop-down menu as is. It displays 'Contains' as default.
- Click into the text box below the drop-down menus and enter your @extinctionrebellion.uk email plus-address (eg: yourgroup+outreach@extinctionrebellion.uk)
- Under 'Actions' click on the drop-down menu. It displays 'Discard Message' as default: Click on 'Deliver to Folder' instead. A text box will appear below.
- Click on the 'Browse' button to the right of the text box, and select (eg:) 'Outreach' (or whichever folder you want the forwarded mail to be copied to)
- Click on the '+' button to the right of the screen on the 'Actions' line to add a second action.
- A new drop-down menu (default 'Discard Message') will appear. This time select 'Redirect to Email'.
- Enter the email address that you want mail to be forwarded to into the text box (eg: ambers_private@her_domain.com)
- If you want mail to be forwarded to any additional addresses repeat steps 8-10.
- Click on the 'Create' button
NOTES:
- The above information also applies to older @rebellion.earth emails. Just read @rebellion.earth wherever @extinctionrebellion.uk is mentioned above.
- 'To' is used here rather than 'Any recipient' because otherwise mail sent to yourgroup@extinctionrebellion.uk and cc-ed to yourgroup+outreach@extinctionrebellion.uk would be caught by the filter and only go to the Outreach team, missing the main inbox. Using 'To' does mean that any mail cc-ed or bcc-ed to the Outreach team will not get to them automatically (will need to be forwarded manually by whoever checks the main inbox), but this will generally be better than such mail skipping the main inbox.
This page has been contributed by the Digital Discussions Applications Team.