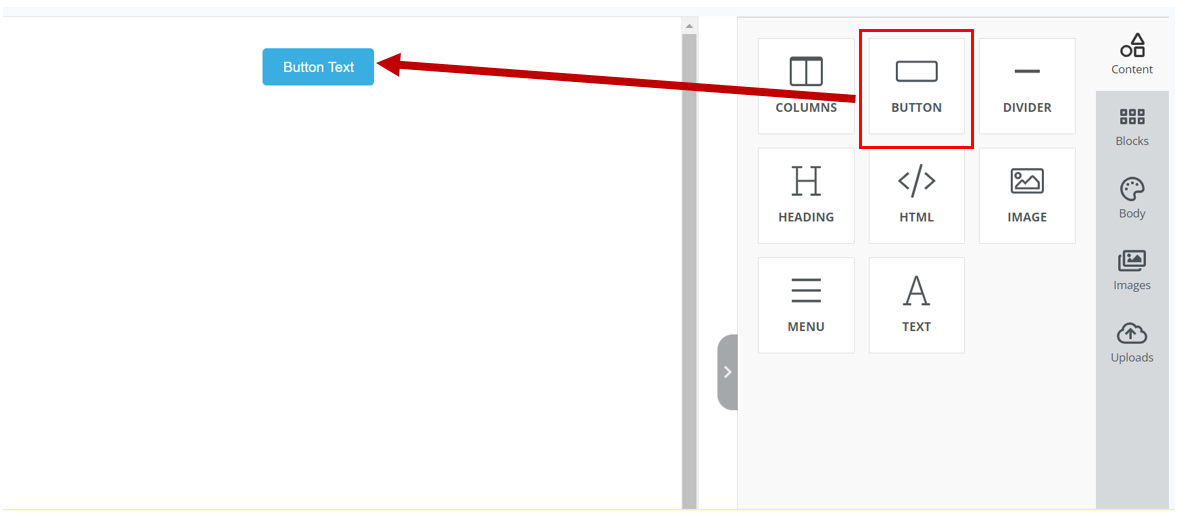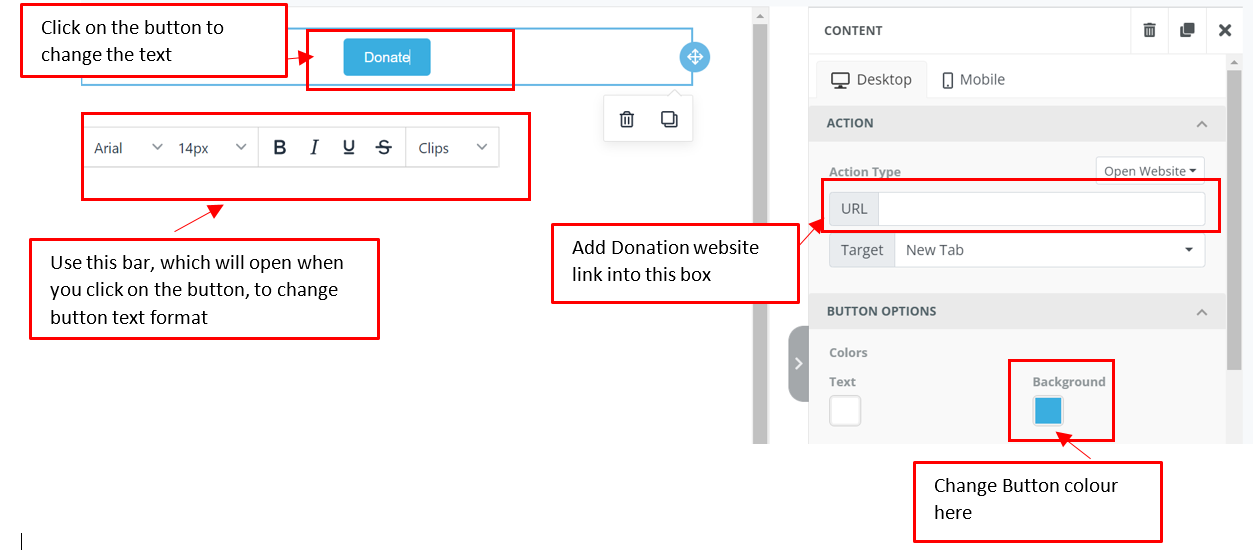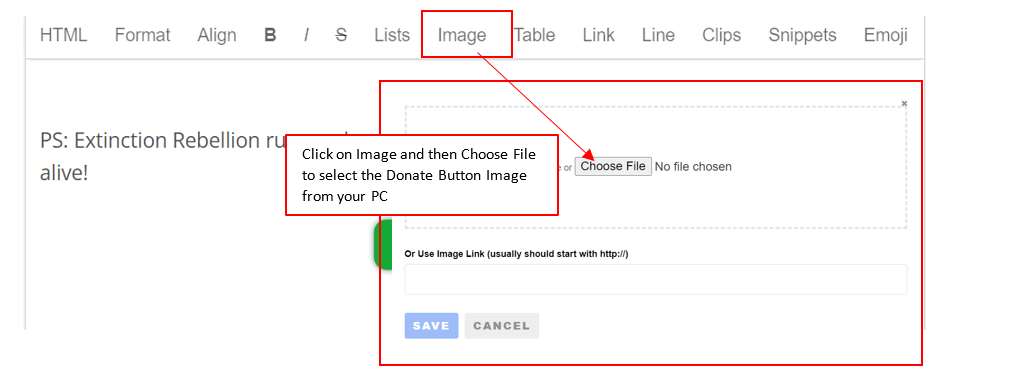Buttons and hyperlinks
Note: In Action Network when adding either hyperlinks or buttons, you should always use full original URLs and not 'shortlinks' - an explainer of why is here.
What are buttons and hyperlinks?
What text to put on your button or hyperlink
Don't be tempted to use 'Click here' as the text within a hyperlink or button. For hyperlinks, try to highlight words that make sense within the sentence, and for Buttons, try to use individual words that make it clear where the button goes. .
For example-
Don't use:
'More information is on the XRUK website - if you'd like to learn more click here'
Instead, use something like this:
"If you'd like to learn more go to the XRUK website"
Creating hyperlinks in 'drag and drop' mode
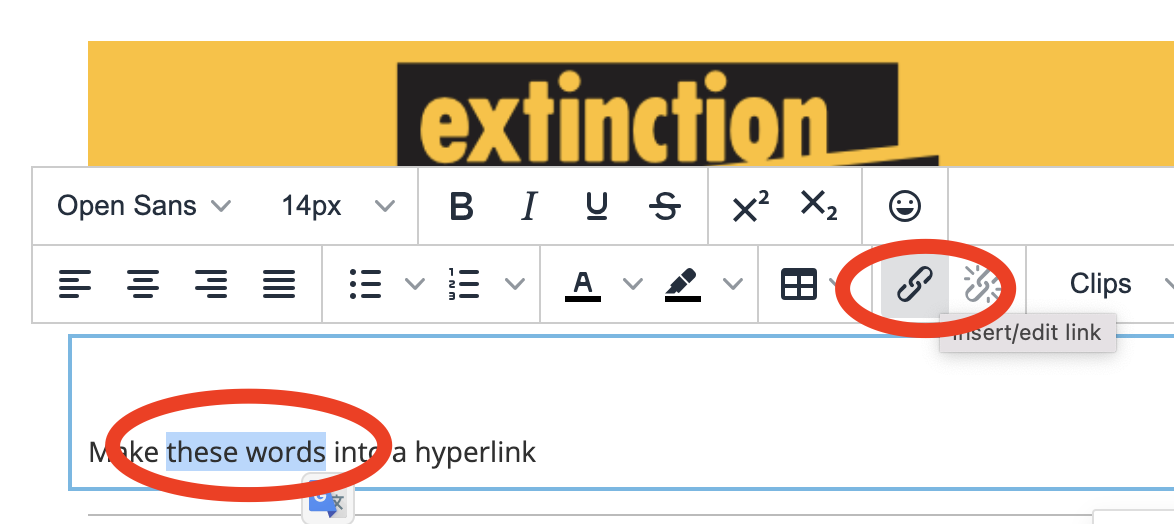
Highlight the text you want to link, click the link icon and add your link URL.
Creating hyperlinks in 'Visual/HTML' mode
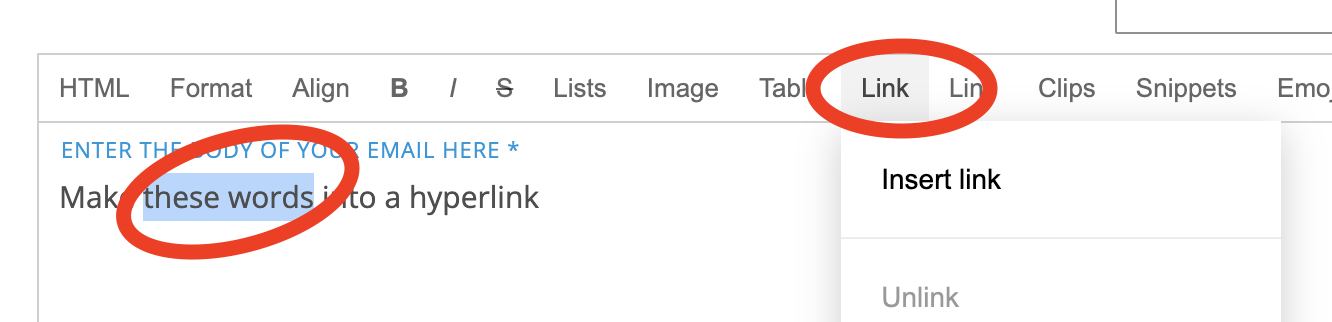
Highlight the text you want to link, click the word 'link' and add your link URL and tick 'open link in new tab'
Creating buttons in 'drag and drop' email writing mode
- Click on the square that states ‘Button’ and drag it into the editing square to the left.
Creating buttons in 'Visual/HTML' email writing mode
- First you'll need an image that you want to become the button. Here is an example of a donate button.
- Add Image to the email as shown below
- Click on the image you have just added into the email body, and the window shown below will open. Add the link that you want to open when you click the button to the 'Link' field shown below.

Suppressing tracking data
Action Network adds tracking data to every link in your email. This helps you see how many times those links have been visited and is a valuable resource for judging how effective your email is. However, this tracking can sometimes cause problems for the site you are sending visitors to. This is probably rare, but it happened, for instance, with the following link: https://eventmap.extinctionrebellion.uk/#53.408695,-3.441468/6/week/action//
The tracking data caused the page to display incorrectly. You can suppress the tracking data by adding ?no_rewrite=true to the URL, so the above link becomes:
https://eventmap.extinctionrebellion.uk/#53.408695,-3.441468/6/week/action//?no_rewrite=true
Doing this will mean that you won't get information about those particular clicks but, in the above case, that was less important than making sure readers saw the website as we wanted them to.